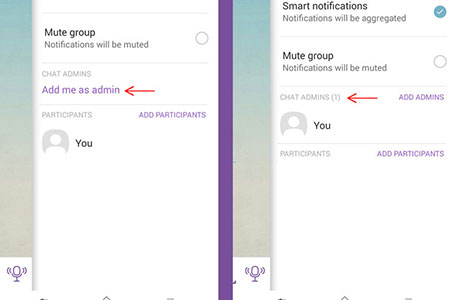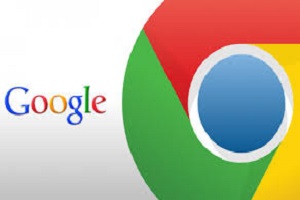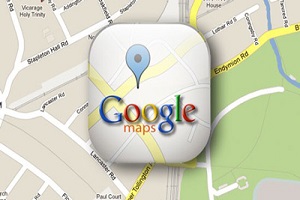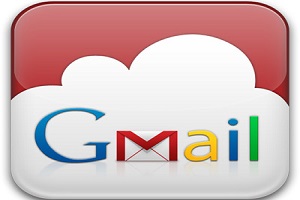مدیریت ترافیک اینترنت
یکی از مشکلاتی که کاربران سیستمعامل ویندوز هنگام اتصال به اینترنت با آن مواجه میشوند، افت شدید سرعت در مرور صفحات وب یا دانلود نرمافزارهای مختلف است.
بسیاری از کاربران در این شرایط با پشتیبانی شرکت ارائهکننده سرویس تماس گرفته و پشتیبانی نیز اعلام میکند اتصال اینترنتی از سرعت خوبی برخوردار است و یکی از برنامههای موجود در سیستمعامل کاربر با دانلود خودکار از اینترنت، موجب افت سرعت شده است.
آیا میدانید برنامههای زیادی در پشت پرده بهصورت پنهانی فایلهای مختلفی را از اینترنت دانلود کرده و اقدام به تبادل اطلاعات با سرورهای اصلی خود میکنند یا بهروزرسانیهای خودکار را بدون اطلاع شما انجام میدهند؟ این مساله در مورد بهروزرسانی خودکار ویندوز بخصوص ویندوز 1/8 و 10 نیز صادق است و افت سرعتهای بسیاری از کاربران نیز بهدلیل نبود کنترل یا نظارت روی همین مصرفهای بیاجازه است.
دوست دارید ترافیک مصرفی اینترنت را در رایانه خود به شکلی بسیار آسان کنترل کنید تا در صورت نیاز بتوانید برخی ارتباطات را قطع یا سرعت اتصال را کاهش دهید تا افت سرعت در عملکرد دیگر برنامهها محسوس نباشد؟
نرمافزار قدرتمند NetLimiter یکی از شناختهشدهترین ابزارها برای انجام این کار است. بهکمک این نرمافزار میتوانید میزان مصرف ترافیک اینترنتی خود را در هر لحظه مشاهده کرده و با گذاشتن یا برداشتن یک علامت چکمارک، دسترسی نرمافزارها به اینترنت را قطع یا وصل کنید.
همچنین میتوانید در صورت نیاز محدودیتهایی را در سرعت دانلود و آپلود مشخص کرده و این محدودیتها را برای برنامههای موردنظرتان اعمال کنید. بهعنوان مثال میتوانید محدودیت دانلود را برای بخش بهروزرسانی ویندوز معین کنید تا هنگام دریافت فایلهای بهروزرسانی نیز تمام ترافیک اینترنتی به این امر اختصاص نیافته و بتوانید مرور صفحات وب یا دیگر کارها را انجام دهید.
از دیگر امکانات این نرمافزار مشاهده میزان مصرف آپلود و دانلود در بازههای زمانی مختلف (24 ساعت گذشته تا چند سال قبل) به تفکیک پروتکل ارتباطی، نرمافزار، نام کاربر یا حتی شبکه کابلی و بیسیم است.
این نرمافزار در دو نسخه سری 3 و 4 قابل دانلود است که سری 3 برای ویندوزهای اکسپی، ویستا و 7 قابل استفاده بوده و سری 4 برای ویندوزهای 8،7، 10 استفاده میشود.
http://www.netlimiter.com/download
منبع : بیتوته