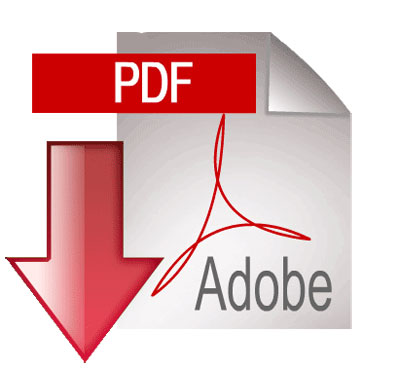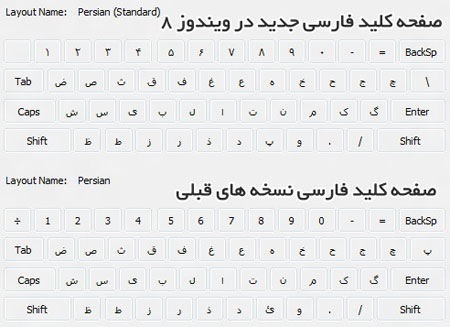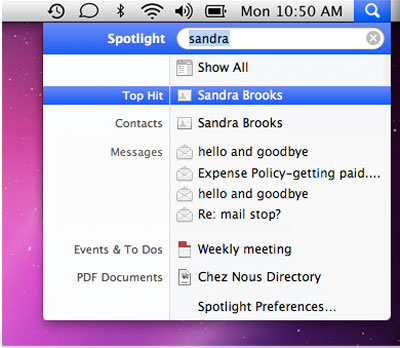آموزش نحوه فعال کردن فارسی نویسی در Photoshop CC
احتمالاً در جریان هستید که چند روز پیش شرکت Adobe نسخه CC از مجموعه نرم افزارهای خود را منتشر کرد. یعنی بعد از CS6 دیگر نسخه Creative Suit متوقف و به جای آن Creative Cloud منتشر میشود.
ایده اصلی از این به بعد، اهمیت دادن به بحث Cloud Computing است. یعنی تمرکز روی اینترنت و شبکه.
در مجموع، حداقل در مورد فتوشاپ که من بررسی کردم، شاید بتوان این نسخه را کمتغییرترین نسخه نسبت به نسخه قبلی خود دانست! در این نسخه ادوبی بیشتر به بهبود امکانات قبلی پرداخته.
امکانات فارسی در Master Collection CC:
اما خبر خوب برای ما فارسی زبانان این است که دیگر نیاز نیست منتظر باشید تا یک شرکت دیگر بیاید امکانات فارسی را به فتوشاپ اضافه کند! به طور پیشفرض Middle Eastern Features یا همان امکانات ME در فتوشاپ و دیگر محصولات ادوبی تعبیه شده!
ممکن است در اولین تایپ نتوانید نحوه فعال کردن امکان فارسی نویسی را متوجه شوید. بنابراین اینجا مینویسم:
برای فعال کردن امکان فارسی و راست به چپ نویسی مراحل زیر را طی کنید:
- از منوی Edit به زیرمنوی Preferences بروید.
- در اینجا یک گزینه به نام Type اضافه شده است. آنرا کلیک کنید.
- در پنجره ظاهر شده، گزینه Middle Eastern and South Asia را انتخاب کنید:

- فتوشاپ را ببندید و دوباره باز کنید.
- سپس از منوی Type در زیرمنوی Language Options گزینه Middle Eastern Features را انتخاب کنید.
بعد از این کار میتوانید همانطور که در Photoshop ME تایپ میکردید، در این نسخه هم به راحتی تایپ کنید...
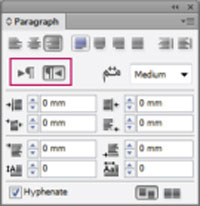
حتی امکانات جالبتری نیز در اختیار خواهید داشت. مانند تعیین نحوه شماره گذاری!! دیگر نیاز نیست حتماً فونتهای B دار را انتخاب کنید تا اعداد فارسی شوند. با Tahoma و فونتهای معمولی هم میشود اعداد فارسی تایپ کرد.
یا اگر فونتهایی که با O (نماد OpenType) مشخص شدهاند (مثل فونت Adobe Naskh و چند فونت بسیار زیبای دیگر که در این نسخه توسط Adobe اضافه شده) را انتخاب کنید و در پنل Character با آیکونهای fi و غیره کار کنید، خواهید دید که همین فونت را با شکستگیها و کششهای مختلف به شما نمایش میدهد! خوش به حال عربها!!! اگر شکسته نستعلیق و نستعلیق ما را هم به این صورت درست کنند میدانید چه میشود!؟ (البته شورای عالی انفورماتیک در نسخه دوم IranNastaliq بحث کشش را هم در فونت گنجانده و در فتوشاپ به خوبی کار میکند. یعنی اگر Shift+j یا در ویندوز ۸ کلیدهای Shift و خط تیره را قبل از جاهایی که کشش داریم بزنید، هوشمندانه آن بخش را برایتان خواهد کشید، اما هنوز جای کار دارد. به خصوص فونت شکسته نستعلیق جایش خالی است)
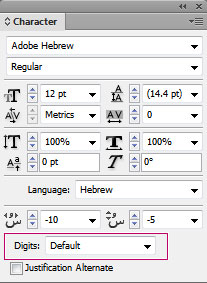
منبع : بیتوته