آموزش چاپ در فتوشاپ
یکی از اهداف اصلی در طراحی، چاپ طرح کار شده در محیط فتوشاپ است. البته در برخی موارد هم ممکن است هدف از طراحی یک پروژه، نمایش و استفاده آن در یک صفحه اینترنتی یا مونتاژ یک فیلم سینمایی باشد.
بنابراین میتوان گفت اولین و مهمترین کار یک طراح در شروع کار، پرسش درباره نتیجه طراحی و کاربری آن است؛ زیرا پروسهای که یک اثر برای چاپ طی میکند، بسیار متفاوتتر از آن است که برای نمایش اثر در صفحه اینترنتی در نظر گرفته ميشود. درباره پیشنیاز طراحی و مواردی که طراح بايد حین كار و حتی قبل از شروع طراحی به آن دقت كند در شمارههای گذشته مطالبي ارائه كردهايم. در این شماره در نظر داریم به مواردي درباره چاپ پروژه در فتوشاپ اشاره داشته باشيم، اما پيش از آن به اختصار نكاتي را كه طراح بايد پيش از شروع به كار به آنها دقت كند، برايتان بازگو ميكنيم.
اندازه کار
با توجه به اینکه فتوشاپ یک نرم افزار پیکسلی است تنظیم اندازه اولیه پروژه اهميت و ضرورت فراواني دارد؛ زيرا بيتوجهي به اندازه نهایی پروژه و بزرگ یا کوچک کردن آن پس از اتمام طراحی، ممکن است باعث افت کیفیت پروژه بويژه در تبدیل اندازه کوچک به بزرگ شود.
رزولوشن تصویر
دومین نكته رزولوشن یا تعداد پیکسلهای موجود در واحد طول پروژه است؛ زيرا تناسب اندازه، حجم و كيفيت پروژه پيكسلهاي آن خيلي مهم است. یعنی هرچه رزولوشن تصویر بالاتر باشد، کیفیت تصویر و به دنبال آن حجم پروژه بالاتر خواهد بود. با توجه به نوع خروجی مورد نظر ممکن است ميزان رزولوشن بالا هیچ اثری در کیفیت تصویر ما حین نمایش نداشته باشد؛ زیرا همانگونه که قبلا اشاره كردیم برای محیط مانیتور رزولوشن 72 پیکسل و برای چاپ در حد 300 پیکسل مطلوب بوده و بیشتر از آن بجز افزایش بیهوده حجم پروژه، اثر محسوسی در کیفیت آن نخواهد داشت.
مد رنگی پروژه
هدف نهایی پروژه مشخصکننده مد رنگی است که باید پروژه با آن نهایی شود. براي نمونه به منظور چاپ صنعتی مد CMYK و برای نمایش در محیط مانیتور و تلویزیون مد RGB کاربرد دارد. فقط باید دقت كرد که برخی فرامین فتوشاپ در مد CMYK فعال نيست و به این منظور لازم است طراحی خود را در مد RGB انجام دهيم و هنگام چاپ آن را به مد CMYK تبدیل كرده و با بازنگری در رنگهای پروژه آن را برای چاپ بفرستیم. بهتر است درصورتی که پروژه ما حاوی نوشتههای فراوانی است، براي سهولت مطالعه و ممانعت از کاهش وضوح نوشتهها هنگام چاپ، آنها را در مد رنگی CMYK در کانال رنگی K به صورت مجزا ایجاد كنیم.
رنگهای خارج از محدوده چاپ
با توجه به اینکه محدوده رنگی محیط چاپ متفاوت کوچکتر از محدوده رنگهای مانیتور است امكان دارد برخي رنگهایی که در مانیتور میبینیم با همان حالت هنگام چاپ ظاهر نشوند. به این محدوده از رنگها که هنگام چاپ تغییر میکنند اصطلاحا Out Of Gamut گفته میشود که بهتر است قبل از چاپ پروژه از قسمتView گزینه Gamut Warning را فعال كرده و با مشاهده و اصلاح رنگهای خارج از محدوده چاپی، پروژه خود را تا حد امکان با حالت مورد نظر چاپ كنیم.
فرمت ذخیرهسازی
یکی دیگر از نکات مهمی که طراح باید به آن دقت كند، فرمت ذخیرهسازی پروژه، متناسب با کاربرد آن است. اگر میخواهیم پروژه با بهترین کیفیت ذخیره شود، بهتر است آن را در همان فرمت استاندارد فتوشاپ ذخیره كنیم تا علاوه بر حفظ کیفیت تصویر، لایهبندی پروژه نیز حفظ شود و در صورت نیاز قابل تغییر باشد. در صورتی که میخواهیم پروژه را در یک صفحه اینترنتی نمایش دهیم، این فرمت به هیچ عنوان مناسب نیست؛ زیرا به دليل حجم بسیار بالا، توسط همه کاربران نیز قابل مشاهده نبوده و برای ديدن آن به برنامه فتوشاپ نياز است. در اینگونه موارد (نمایش در صفحات وب) فرمت JPG یا PNG بهترین گزینه برای ذخیرهسازی خواهد بود.
در نهایت پس از اتمام کار طراحی با ذخیرهکردن پروژه میتوانیم آن را برای چاپ آماده كنیم.
فرمان چاپ در محیط فتوشاپ از منوی File با نام Print قابل دسترسي است. در نسخههای گذشته فتوشاپ این بخش با دو نام Printو Print with Preview مشاهده میشد که یکی فایل را مستقیما برای چاپ ميفرستاد و دیگری ابتدا پیشنمایشی از فایل ارائه ميكرد سپس آن را برای چاپ میفرستاد. در آخرین نگارش فتوشاپ، گزینه چاپ مستقیم حذف شده و گزینه چاپ همراه پیشنمایش نیز با نام Printقابل دسترسي است.
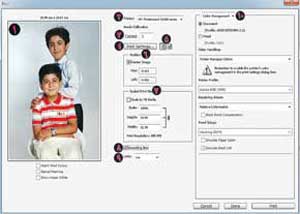
با کلیک روی این گزینه پنجرهای مطابق شکل ظاهر میشود که بخشهایی به شرح زیر دارد:
1 ـ پیشنمایش تصویر مشابه حالت چاپ
2 ـ انتخاب چاپگر
3ـ تعداد کپی
4 ـ تنظیمات چاپگر
5 ـ حالت قرارگیری کاغذ
6 ـ موقعیت قرارگیری تصویر روی کاغذ هنگام چاپ
7 ـ تنظیم اندازه تصویر روی کاغذ هنگام چاپ
8 ـ مشاهده کادر اندازه در اطراف تصویر
9 ـ واحد اندازهگیری
10 ـ مدیریت پروفایل رنگی چاپ و علائم چاپ
در گزینه 6 با غیرفعال کردن Center Image میتوانیم تصویر را در هر قسمت دلخواه از کاغذ برای چاپ بفرستیم که به دو روش (کلیک روی تصویر و جابهجایی آن و تایپ عدد دلخواه در این بخش) قابل انجام است.
با كمك گزینه 7 میتوانیم تصویر را با ابعاد کاغذ برابر كنیم. با فعال کردن کادر اندازه در اطراف تصویر نیز میتوانیم با کلیک روی این کادر، اندازه مورد نظر را روی کاغذ اعمال كنیم.
منبع : beytoote

