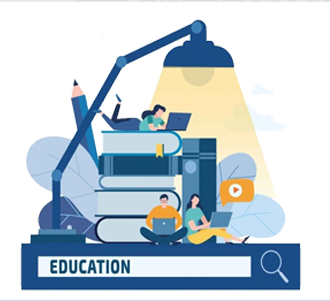اکنون پس از انتشار ویندوز 10 و استفاده میلیونها نفر از آن، نگاهی میاندازیم به برخی از بهترین ویژگیهای مخفی، نکات و ترفندهای این سیستمعامل محبوب! اگر هنوز هم مایل نشدهاید تا از این سیستمعامل استفاده کنید، با وجود بسیاری از محدودیتهای اولیه آن در ماههای اخیر، بهتر است که هماکنون دست به کار شوید و فایل ISO مربوط به آن را دریافت و نصب نمایید. این نسخه از ویندوز بهترینهای ویندوز 8 (مانند امنیت و راهاندازی سریع)
را به همراه بسیاری از خصوصیات محبوب ویندوز 7 درخود جای داده است، با این حال شما را مجبور به خرید صفحهنمایش لمسی و یادگیری مجموعهای از حرکات مربوط به رابط کاربری نمیکند.برای کسانی که کاربر همیشگی کامپیوتر هستند، بهینهسازی سیستمعامل همیشه در اولویت آنها قرار دارد. در اینجا شما را با راهنماییهایی که لازم است تا بعد از نصب ویندوز 10 بدانید، آشنا میکنیم.
نصب GodMode
قابلیت شگفتآوری که GodMode نامگذاری شدهاست، منوی خاصی را ایجاد میکند که توسط آن بسیاری از تنظیمات در یکجا قرار میگیرند. برای فعالسازی آن، یک پوشه جدید را در مسیر اصلی درایو خود ایجاد کرده و نام آن را به GodMode.{ED7BA470-8E54-465E-825C-99712043E01C} تغییر دهید. این کار آیکون خاصی را ایجاد مینماید که هنگام کلیک روی آن کنترلپنل زیبایی به نمایش در میآید.
Task View و دسکتاپ مجازی
یکی از بهترین مواردی که در ویندوز 10 وجود دارد، چگونگی کنترل دسکتاپ مجازی است. در واقع بهوسیله این قابلیت همه چیز با یکدیگر اداره میشوند. دورنمای دسکتاپها، گام بزرگی است که پیش از این، آنها را در سیستمعاملهای مک و لینوکس دیده بودیم. این ویژگی به شما اجازه میدهد تا یکسری از وظایف و پنجرهها را روی دستکاپ خود راهاندازی کنید. بهطور مثال، پنجرههای ایمیل و توییتر در سمتی جدا و مرورگر وب نیز در قسمت دیگر قرار داشته باشد. برای شروع، روی آیکون Task View در تسکبار(قرارگرفته بعد از گزینه سرچ) کلیک کنید، یا دکمه ویندوز (که بهطور مختصر با Win مشخص شده است) و Tab را همزمان فشار دهید. همچنین شما میتوانید برنامهای را بهوسیله گزینه New Desktop+ در سمت راست، به یک دسکتاپ مجازی جدید، درگ کنید.
پیکربندی تنظیمات خصوصی
هنگامی که برای اولین بار ویندوز 10 را راهاندازی میکنید، مطمین شوید که گزینه Custom install را بجای Express install انتخاب کرده باشید تا بدین وسیله بتوانید تنظیمات خصوصی را اعمال نمایید. (اگر نصب آن را به پایان رساندهاید، نگران نباشید؛ میتوانید در بخش Settings آن را انجام دهید). درغیر این صورت شما باید خودتان برای اشتراکگذازی تمام دادههای خصوصی، آنها را تایید کنید. بنابراین اگر نیازی به اشتراکگذاری اطلاعات شخصی خود ندارید، لازم نیست این کار را انجام بدهید.
زیباسازی بهتر دسکتاپ
ویندوز 10 به شما اجازه میدهد تا دسکتاپ خود را بهتر از قبل شخصیسازی کنید. به بخش Start > Settings > Personalization > Colors رفته و گزینه Show color on taskbar and Start Menu را انتخاب نمایید. میتوانید این گزینه را طوری تنظیم کنید که بهطور خودکار رنگی را برای والپیپر انتخاب کند و آن را در آیکونهای زیرین برنامههای باز اعمال نماید. همچنین میتوانید گزینه شفافسازی منوی استارت را از این بخش غیرفعال کنید.
پرینت به فایل PDF
با این خصوصیت میتوانید بدون نیاز به نصب برنامه جداگانه اسناد خود را در قالب PDF ذخیره نمایید. این قابلیت موجب میشود تا ذخیرهسازی و توزیع اسنادی که ویرایش پیچیدهای دارند، راحتتر انجام شود.

زمانبندی بروزرسانیهای ویندوز
درعوض جلوگیری از تصمیم اجباری مایکروسافت برای این کار، میتوانید ریاستارتها را برای نصب بروزرسانیها زمان بندی کنید. بدین منظور به مسیر Start > Settings > Updates and Recovery > Windows Update بروید. میتوانید این کار را برای آپدیتهای آینده نیز به همان شکل با انتخاب Notify to Schedule Restart زمانبندی نمایید.
تب Home در Windows Explorer و Quick Access
پنجره ویندوز اکسپلورر اکنون به لطف تب Home جدید بسیار کارآمدتر شدهاست. اگر نگاهی به بخش بالای سمت چپ ویندوز بیندازید، میتوانید گروه جدید Quick Access را ببنید که به شما اجازه میدهد تا به آخرین پوشههای دردسترس قرارگرفته مراجعه کنید. این مورد به حفظ گردش کاری که برای دسترسی به فایلهای خود انجام میدهید، کمک زیادی میکند. در صورتی که از نمای پیشفرض Quick Access در مرورگر فایل خود ناراضی هستید، میتوانید آن را به بخش This PC با انتخاب گزینه View > Options > Open File Explorer > This PC برگردانید.
ذخیرهساز باتری
اگر از لپتاپ استفاده میکنید و باتری شما زود خالی میشود، ویندوز 10 بهاندازه کافی برای جلوگیری از سرویسهای پسزمینه و برنامههای دیگر هوشمند است، بنابراین میتوانید از حداکثر انرژی باتری خود برای سرپا نگهداشتن سیستم استفاده کنید. برای فعالسازی این قابلیت روی منوی استارت کلیک کنید و به مسیر Setting > Systems > Battery Saver بروید.
اسکرول کردن پیشزمینه
آیا تا به حال پیش آمده که نشانگر ماوس را روی پنجرهای ببرید ولی قابلیت اسکرول کردن را نداشته باشید؟! این مورد به این دلیل است که ویندوز آن را غیرفعال نموده است. برای برگرداندن این قابلیت به مسیر Settings > Devices > Mouse and Touchpad رفته و آن را فعال کنید.
میانبرهای صفحهکلید
در اینجا برخی از میانبرهای کیبورد را که ممکن است برای کارهای روزمره شما مفید باشد معرفی میکنیم:
(Task View)> کلید ویندوز
(انتقال برنامه به یکچهارم گوشه راست بالا) > کلید ویندوز- راست- بالا
(دسکتاپ مجازی) > کلید ویندوز- Ctrl چپ یا راست
(دسکتاد مجازی جدید) > کلید ویندوز-Ctrl – D
(جستجوی کورتانا) > کلید ویندوز- Ctrl – C
(نگاه روزانه به آبوهوا، اخبار و رویدادهای ورزشی) > کلید ویندوز- S
(بستن دسکتاپ مجازی) > کلید ویندوز- Ctrl – F4
(انتقال برنامهها به بالا یا پایین صفحه) > کلید ویندوز- بالا- پایین

ضبط ویدیویی بازیها و برنامهها
اکنون با این ویژگی میتوانید بهوسیله تابع Game DVR برنامهها وبازیهای مورد استفاده خود را ضبط کنید. دکمه ویندوز + G را فشار دهید و روی Yes در پنجره بازشده کلیک کنید.
قابلیت تغییر اندازه و جابجایی Task Bar
مایکروسافت در این نسخه بازگشت منوی Start را وعده داده و عملی کرده است. اما صرف از نظر از این منوی کاملا کاربردی و انعطاف پذیر، آیا میدانستید که در ویندوز 10 Task Bar نیز قابلیت جابجایی و تغییر اندازه دارد؟ کافی است که ماوس را بر روی این نوار کلیک کرده و نگه دارید و آن را به سمت چپ یا راست صفحه کشیده و رها کنید و سپس اندازه آن را مطابق با میل خود تنظیم کنید
تب های نمایشی و چشمک زن برای اعلان ها
این اعلان ها یک تفاوت اصلی با اعلان های Notification area دارند و تفاوت آنها این است که معمولا برای Task های مهم نمایش داده میشوند. این اعلان ها در گوشه بالا و سمت راست صفحه پدیدار میشوند و کاربر را برای مثلا به روز رسانی سریع نرم افزار امنیتی آگاه میسازند
شواهد حضور زود هنگام Cortana در ویندوز 10
اگر در میان فایل های سیستمی خود کمی گشت و گذار کنید و یا عبارت Cortana را مورد جستجو قرار دهید متوجه میشوید که تعدادی زیاد از فایلهای DLL در این خصوص پیدا میشود. اگر در نسخه Technical Preview شاهد حضور Cortana در این سطح باشیم، میتوان انتظار داشت که منشی مجازی هوشمند و دوست داشتنی مایکروسافت به زودی در نسخه نهایی ویندوز 10 خود را نشان دهد
وجود Home در Explorer
کاربرانی که نسخه آزمایشی 10 را نصب کرده اند قطعا متوجه شده اند که در Explorer مکانی با عنوان Home تعریف شده است که در واقع به عنوان مکان پیش فرض و اصلی Explorer عمل میکند. بخش های Favorites، Frequent Folders و Recent Files ذیل این بخش تعریف شده اند البته تا کنون اینها بعلاوه چند قابلیت جدید دیگر از جمله نوار اعلان و دسکتاپ مجازی و منوی جدید و انعطاف پذیر Start مواردی است که در ویندوز نسخه 10 میتوان از وجود آنها خوشحال بود. شاید تجربه ویندوز 8.1 درس هایی جدی به مایکروسافت داده باشد که آنها را در نسخه 10 ویندوز به خوبی پس میدهد. نظر شما در مورد این نسخه و امکانات و قابلیت های آن چیست؟
گردآوری: مجله ی اینترنتی دلگرم