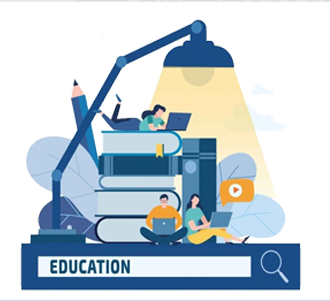نرمافزار پاورپوینت از مجموعه نرمافزاری آفیس یکی از بهترین برنامهها برای ایجاد اسلایدهای نمایشی و ارائه سمینارها یا محتوای آموزشی بهشمار میرود.نسبت تصویر در این نرمافزار در حالت پیشفرض 4:3 است و این نسبت تصویر موجب میشود هنگامی که اسلایدهای تهیه شده توسط آن در نمایشگرهای عریض (دارای نسبت تصویر 16:9) با کیفیت بالا بهنمایش در میآورید،
کنارههای سمت چپ و راست اسلاید شما را زمینهای سیاهرنگ بپوشاند. این زمینه سیاه به دلیل پوشش ندادن کل صفحه توسط اسلاید است و برای رفع آن باید نسبت تصویر در اسلایدهای خود را به 16:9 تغییر دهید.اگر نمیدانید چطور این کار را انجام دهید و میخواهید اسلایدهایی بهصورت عریض با کیفیت بالا طراحی کنید، با ترفند زیر همراه شوید:

1 ـ نرمافزار پاورپوینت را اجرا کنید.
2 ـ از ریبون بالای نرمافزار به تب Design مراجعه کرده و در بخش Customize با کلیک روی Slide Size گزینه Custom Slide Size را انتخاب کنید.
3 ـ از منوی اندازه اسلاید، گزینه(On-screen Show(16:9 را فعال کرده و دقت داشته باشید تا حالت نمایش اسلایدها نیز Landscape باشد.
4 ـ اکنون میتوانید در حالت عریض اسلایدهای مورد نظر خود را طراحی و در ادامه برای نمایش آنها با کیفیت بالا نیز مراحل زیر را دنبال کنید.

5 ـ از ریبون بالای نرمافزار به تب Slideshow رفته و روی Set Up Slideshow کلیک کنید.
6 ـ در بخش Multiple monitors، گزینه Primary Monitors را انتخاب کرده و در ادامه از بخش Resolution، اندازه تصویر مورد نظر برای نمایش را انتخاب کنید. (گزینههای 1920x1080 و 1280x720 بهترین انتخاب برای تلویزیونهای الایدی یا پلاسمای عریض بهشمار میروند)

چيدمان داخلي يک اسلايد
سعي کنيد اکثر تغيير و تحولات مورد نظر خود را از طريق روشهاي کلي و استانداردي که Powerpoint ارائه مينمايد انجام دهيد. هر چيز در پاور پوينت در قاب مخصوص خود جاي ميگيرد. همين طوري نميتوان در يک اسلايد شروع به تايپ نمود. بايد يک جعبه متني داشته باشيم و در آن متن يا تيتر مورد نظر خود را بنويسيم. براي ارائه و نمايش مجموعه اسلايدهايتان کليد F5 را بفشاريد و براي رفتن از يک اسلايد به اسلايد بعدي کافي است يکبار ماوس را کليک کنيد و يا دکمه فلش سمت راست يا بالا را بفشاريد.
ساختن اسلايد و پنهان کردن آن
گزينه Duplicate silde منوي Insert از اسلايد جاري يک کپي ديگر درست ميکند. ترفند کليک راست روي آيکن اسلايد براي حذف يا پنهان کردن اسلايدها نيز بسيار کارآمد است. امتحانش کنيد Hidden يا پنهان بودن يک اسلايد براي اسلايدهاي توضيحي که به کمک Hyperlink به سراغشان ميرويم. ولي نميخواهيم در روال عادي نمايش ديده شوند و فقط در صورتي که رويشان کليک کنيم نشان داده شوند کلي به کار ميآيد.
اسلايدها، افقي يا عمودي
ميتوانيد بگوييد اسلايدها Lanscape و Portrait باشند. براي اين کار سراغ Page Setup از منوي File برويد. نميتوان در آن واحد در يک نمايش هم اسلايد عمودي داشت و هم اسلايد افقي.براي چنين هدفي بايستي دو نمايش جداگانه بسازيد و در اولي يک لينک به دومي ايجاد کنيد. نمايش اول داراي تنظيم صفحات افقي و نمايش دوم داراي تنظيم صفحات عمودي ميباشد. در خاتمه نمايش دوم، دوباره آن را لينک به نمايش اول ميکنيد.
در حين اجراي يک پرزنتيشن براي متوقف ساختن يا ادامه دادن نمايش در پرزنتيشن کليد S و يا علامت بعلاوه را بفشاريد براي خاتمه نمايش اسلايدها Esc و يا Ctrl + Break را بفشاريد.براي رفتن به يک اسلايد با شماره خاص شماره اسلايد را وارد نموده Enter را فشاريد. براي رفتن به اسلايد مخفي بعدي از کليد H استفاده کنيد.براي رفتن به اولين اسلايد 1+Enter را بفشاريد و يا آنکه هر دو دکمه ماوس را همزمان دو ثانيه نگهداريد.استفاده ازPower Point
توقف نمايش اسلايدها
براي آنکه در حين نمايش متوقف شويد و يک صفحه با زمينه مشکي رنگ نشان داده شود، کليد B را بفشاريد. براي نمايش يک صفحه يا زمينه سفيد کليد W را بفشاريد.

استفاده از ماوس به عنوان پوينتر
براي نمايش يا مخفي کردن اشارهگر ماوس و همينطور نوار ابزار Slideshow در حين نمايش کليد A و يا علامت مساوي را بفشاريد. (بعضي وقتها علامت سفيد اشاره گر ماوس روي زمينه نمايش ما خيلي توي چشم ميآيد) براي تبديل اشارهگر ماوس به يک نقطه رنگي مثل يک پوينتر Ctrl + P کمک بگيريد.
براي مخفي کردن سريع نوار ابزار Slideshow کليد Ctrl + H و براي خاموش کردن آن ظرف 15 ثانيه Ctrl + U را بفشاريد. براي نمايش دوباره اشاره گر ماوس Ctrl + A در خدمت شماست.براي اجراي انيميشن بعدي يا رفتن به اسلايد بعدي از N استفاده کنيد. براي قبلي هم از P استفاده نماييد.
ساختن يک اسلايد خلاصه مطالب
اگر به طور خلاصه در يک اسلايد بخواهيد بگوييد که در اسلايدهاي بعدي چه خواهيد گفت يک اسلايد خلاصه مطالب بسيار کارآمد خواهد بود. براي اين کار به نمايش Slide Sorter از منوي View برويد و در آنجا اسلايدهاي مورد نظر براي خلاصهسازي را با پايين نگهداشتن کليد Shift انتخاب کنيد.
سپس از نوار ابزار Slide Sorter گزينه Summary Slide را انتخاب کنيد. اين اسلايد خلاصه به صورت پيش فرض به عنوان دومين اسلايد نمايش قرار ميگيرد و حاوي تيتر اسلايدهاي منتخب خواهد بود. خلاصه مطالب به طور پيشفرض داراي رئوس مطالب تيترهاي اسلايدهاي موجود ميباشد.
گردآوری: مجله ی اینترنتی دلگرم