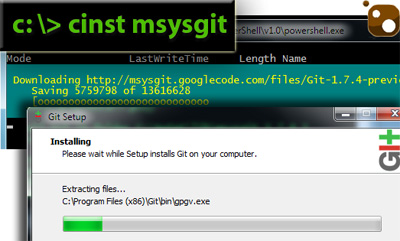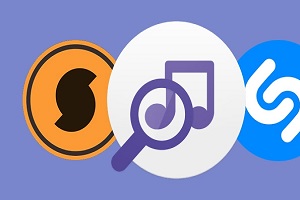خوش بختانه ترفند های زیادی برای بهبود صدای گوشی های هدفون وجود دارد. در ادامه با برخی از این ترفندهای شگفت انگیز برای بهبود صدای هدفون آشنا خواهید شد.
آیا برای شما هم پیش آمده است که یکی از گوشی های هدفون خراب شود و کیفیت صدای آن کاهش پیدا کند در صورتی که گوشی دیگر کاملا سالم و قابل استفاده است؟ در چنین مواردی احتمالا اولین راه حلی که به ذهنتان می رسد ساده ترین راه حل یعنی تعویض هدفون می باشد. اما تعویض هدفون ساده نیست؛ به خصوص اگر از برند خاصی استفاده می کنید و پیدا کردن مدل مدنظرتان که کمی قدیمی شده است در حال حاضر تقریبا غیرممکن باشد. خوش بختانه ترفند های زیادی برای بهبود صدای گوشی های هدفون وجود دارد. در ادامه با برخی از این ترفندهای شگفت انگیز برای بهبود صدای هدفون آشنا خواهید شد.
چگونه کیفیت صدای هدفون را افزایش دهیم ؟
How to improve sound quality in headphone
توجه داشته باشید اگرچه روش هایی که در ادامه معرفی می کنیم مشابه با ترفندهای افزایش صدای اسپیکر و هدفون اندروید سبب بهبود صدای خروجی از دستگاه می شوند اما این تغییرات ممکن است هدفون شما را از شرایط و ضوابط گارانتی خارج کند. پس دقت کنید و اگر از کارایی روش ها مطمئن نیستید از انجمن وب سایت Head-Fi استفاده کنید.

روش های بهبود صدای انواع هدفون ها
افزایش صدا با افزودن پدهای مخملی به گوشی های هدفون
اضافه کردن پدهای مخملی تاثیر زیادی روی بهبود صدا دارد. به خصوص در هدفون های ارزان قیمت تر که پدها بی کیفیت تر هستند و به راحتی می توانید آن ها را با انواع بهتری تعویض کنید. این پد ها علاوه بر بهبود صدا قرار گرفتن گوشی ها روی گوش را نیز ساده تر می کنند. پدها قیمت های متنوعی دارند و روی هر دستگاهی قابل اتصال هستند.
پدهای مخملی مطمئن تر هستند و در انواع هدفون ها نظیر Audio Technica ATH-M50 و Sony MDR V6/7506 به کار رفته اند.

بهبود صدای هدفون با سوراخ کردن پدهای فومی
برخی از هدفون ها مثل هدفون های Grado پد مخملی ندارند؛ بلکه پدهای فومی دارند که تقریبا در انتقال صدا ضعیف هستند.در حقیقت پدهای فومی در حکم یک صداخفه کن برای دستگاه هستند. بنابراین برای انتقال بهتر صدا وسط فوم ها را به اندازه ی یک دایره برش دهید. این روش ارزان قیمت و ساده است و تنها نیاز به خرید فوم و برش دقیق در دو گوشی دارد.

افزایش صدای هدفون با اتصال کابل های جداشدنی
اگر از انواع هدفون های دارای اتصال دائمی به کابل استفاده می کنید می توانید آن را به وسیله کابل های جداشدنی تغییر دهید. کابل های جداشدنی گوش دادن موزیک را بی دردسر تر می کنند؛ اگر نگران پیچ و گره خوردن این کابل ها هستید میتوانید از ترفندهای سازماندهی کابل و سیم که قبلا در انزل وب معرفی کردیم استفاده کنید.
جهت اتصال کابل های جداشدنی به هدفون به هویه و سیم لحیم، تفنگ حرارتی، سیم لخت کن، میکروپانل دارای جک یا ورودی هدفون و دو شاخه تلفن نیاز دارید.
دقت کنید که برای استفاده از این روش باید با لحیم کاری آشنا باشید. به علاوه تغییر کابل ها غیرقابل برگشت است.
تغییر کابل هدفون های Grado به سادگی امکان پذیر است و برای سایر هدفون ها نظیر هدفون ATH-M50s و هدفون Sony MDR نیز می توانید کابل های اصلی را به کابل های جداشدنی تبدیل کنید. قطعا مدل های هدفون زیادی در بازار وجود دارد که ممکن است در این مطلب معرفی نکرده باشیم، اما انجمن Head-Fi و وب سایت Instructables جزییات بیش تر را برای تعویض کابل مدل های خاص دیگر را در اختیار شما قرار خواهند داد.

روش های بهبود صدای در مدل های خاص هدفون
بهبود صدای هدفون Sennheiser HD 555 با تبدیل آن به مدل HD 595
هدفون های سنهایزر مدل HD 555 هدفون های خوبی هستند و در عین حال قیمت مناسبی نیز دارند. این هدفون ها نسبت به مدل HD 555 گران قیمت تر هستند و به کاربر تجربه ی لذت از موسیقی را بدون فوم های داخل گوشی عرضه می کنند. به علاوه بالانس بهتری در پخش صدا در این هدفون ها وجود دارد. شما با استفاده از یک پیچ گوشتی کوچک می توانید فوم داخل هدفون را خارج کنید و در حقیقت مدل HD 555 را با حدود 150 دلار صرفه جویی در هزینه ها به مدل HD 595 تبدیل نمایید. جزییات تبدیل هدفون سنهایزر HD 555 به مدل HD 595 را با جستجوی ساده ای در اینترنت می توانید مطالعه کنید.
افزایش صدای بم در هدفون های Denon
هدفون های دنون (Denon) پیشنهاد خوبی برای دوستداران صدای بم هستند. اما اگر بمی صدای هدفون شما آزار دهنده است با استفاده از ترفند ساده ای می توانید آن را به حالت دلخواه خود برگردانید. در این روش ایرپاد هدفون را از رشته های پلی استر (fiberloft) انباشته می کنند تا صدای باس تعدیل شود. این راهکار به صورت اختصاصی برای هدفون Denon AH-D2000 کاربردی است؛ با این حال به نظر می رسد برای مدل های جدیدتر هدفون های دنون نیز جواب بدهد.
برای شروع ایرپاد هدفون دنون را خارج کنید. رشته های fiberloft را قرار دهید و ترجیحا از یک حلقه ی پلاستیکی برای ثابت ماندن آن ها استفاده کنید. سپس ایرپاد را مجددا متصل کنید. توصیه می کنیم جزییات بیشتر بهبود صدا در هدفون Denon AH-D2000 را نیز مطالعه کنید.

بهبود صدای هدفون Grado SR
هدفون های گرادو مدل Grado SR هدفون های پرطرفداری هستند. با استفاده از ترفند ساده ای می توانید کیفیت باس این هدفون را بهبود بدهید. بدین منظور به سشوار ، یک جفت قیچی و خوکار یا پیچ گوشتی نیاز دارید.
مدل های پایین تر هدفون های گرادو نظیر SR-60i حجم صدا را افزایش می دهند، اما صدای باس را به خوبی منتقل نمی کنند. داخل این هدفون حدود 10 سوراخ به صورت پیش فرض برای انتقال باس وجود دارد که شما می توانید این سوراخ ها را بیش تر کنید. از سشوار برای ذوب کردن چسب گوشی هدفون استفاده کنید تا به سیستم دمپینگ آن که سوراخ یا حفرات روی آن قرار دارند برسید. 3تا 4 حفره را می توانید به این سیستم اضافه کنید.
پیش از شروع جزییات بیش تر بهبود صدای هدفون Grado SR را حتما مطالعه کنید. ضمنا می توانید برای سایر مدل های گرادو از انجمن وب سایت head-fi استفاده نمایید.
افزایش کیفیت صدای هدفون Koss Porta Pro
هدفون های Koss Porta Pro بسیار ارزان قیمت هستند و عمدتا کیفیت صدای مناسبی ندارند. برای تعدیل کیفیت صدا در این هدفون ها تنها به پیچ گوشتی کوچک و مته 1.8 نیاز دارید تا با ترفندی ارزان قیمت از حداکثر قابلیت های دستگاه استفاده کنید.
هدفون های Koss Porta Pro یک پخش کننده ی پلاستیکی میان دیافراگم و پد داخل گوشی هدفون دارند. ایجاد حفراتی در این پخش کننده صدا را باز تر می کند. در واقع شما می توانید با تعداد محدودی از این حفرات صدای باس و میانی را تعدیل کنید.
برای شروع هدفون را باز کرده و با مته سوراخ هایی را در این صفحه ایجاد کنید .شکل این حفره ها میزان صدای شما هدفون را تغییر می دهند. مثلا حفره های بزرگ تر در قسمت های خارجی صدای باس را تقویت می کنند. مشاهده تصاویر گوگل در این زمینه برای سوراخ کردن صفحه پخش کننده پلاستیکی الهام بخش هستند.
پیش از شروع آموزش تقویت صدای هدفون های Koss Porta Pro را حتما بخوانید.

کاهش ارتعاشات صدا در هدفون Fostex T50RP
هدفون های Fostex به دلیل خصلت مغاطیسی خود نسبت به سایر مدل ها متمایز شده اند. این نوع هدفون ها کیفیت خوبی در انتقال صدا دارند و صدای باس در آن ها متعادل تر است. Fostex T50RP نسبت به سایر مدل های هدفون Fostex ارزان تر و از حالت های مختلف پخش صدا بی بهره است. اما نگران نباشید. با ترفند های ساده ای در کنار استفاده از پیچ گوشتی دو سو و چارسو می توانید این کمبود را برطرف کنید.
- برای کاهش لرزش های مکانیکی هدفون حین پخش صدا از مقداری خاک رس یا سفالگری نرم استفاده کنید و لبه های هدفون را با آن بپوشانید.
- مقداری فوم آکوستیک را داخل گوشی های فنجانی شکل قرار دهید تا بازتاب موج صدا کاهش یابد.
- ایرپد گوشی هار را با پیچ گوشتی مناسب خارج کنید و با نمونه های جدید تر مدل Shure SRH840 تعویض نمایید.

در صورت نیاز می توانید آموزش جدا کردن قطعات هدفون را مطالعه کنید. هم چنین وب سایت Head-Fi نیز آموزش کامل کاهش لرزش های مکانیکی حاصل از پخش موزیک در هدفون Fostex T50RP را در اختیار شما قرار خواهد داد.
استفاده از روش های بالا احتمالا کیفیت هدفون شما را تا حد زیادی ارتقا می دهد؛ اما فراموش نکنید که گوش دادن به موزیک، تماشای فیلم و...به صورت دائمی با هدفون توصیه نمی شود و عوارض ناشی از استفاده مداوم هدفون و هندزفری اجتناب ناپذیر است.
تجربه و نظر شما ؟
در این مطلب سعی شد شیوه های بهبود صدا در متداول ترین هدفون ها معرفی شود. در صورتی که از هدفون های دیگری استفاده می کنید و ترفند های متفاوتی را برای ارتقای کیفیت آن ها به کار برده اید تجربه های خود را با ما در میان بگذارید.
نوشته توسط منا ظاهری
منبع: انزل وب