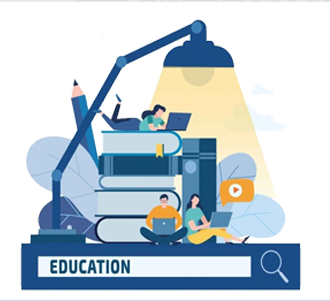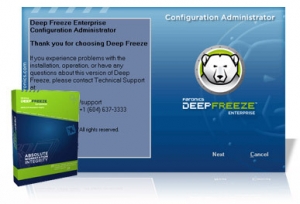
آموزش نحوهي Freeze كردن ويندوز در برابر تغييرات كاربران
در این مقاله شما را با نرم افزاری آشنا میکنیم که مخصوص كامپيوترهاي همگاني است! يعني كامپيوترهاي اماكني مثل: مراكز آموزشي، كافينتها، سايتهاي دانشگاه و ... ،به اين معنا كه تا وقتي كه اين نرمافزار فعال است، كاربر هر تغييري كه خواست ميتواند بر روي ویندوز اعمال كند، اما بعد از يك بار Reset كردن كامپيوتر ، ويندوز به حالتي برميگردد كه در آن حالت فريز شده است!
طرز كار نرمافزار به اين صورت است:
شما بعد از اينكه ويندوز جديد و سر حالي بر روي كامپيوترها نصب كرديد و همه تنظيمات مورد نياز را انجام داديد و همه نرمافزارهاي مورد نياز كاربران را نصب كرديد و خيالتان راحت شد كه اين ويندوز، ويندوزي است كه جوابگوي نياز كاربران عمومي اين مكان است، آن ويندوز را با اين نرمافزار Freeze ميكنيد.
به اين معنا كه تا وقتي كه اين نرمافزار فعال است، كاربر هر تغييري كه خواست ميتواند بر روي آن اعمال كند، اما بعد از يك بار Reset كردن كامپيوتر (يعني زماني كه كار كاربر با آن كامپيوتر تمام شد)، ويندوز به حالتي برميگردد كه در آن حالت فريز شده است!
جالب است نه؟
به عبارت ديگر، كاربر مجاز است هر كاري كه خواست بر روي سيستم انجام دهد، اما شما خيالتان راحت است كه بعد از يك بار Reset كردن ويندوز، تمامي تنظيمات، به حالت اوليه برميگردد و ديگر نيازي نيست كه بعد از اتمام كار كاربر برويد و يكي يكي تنظيمات را به حالت اول برگردانيد تا براي استفاده كلاس بعد يا استاد بعد، با مشكل مواجه نشويد.
و اما اسم اين نرمافزار حياتي Deep Freeze است. حجم آن هم بسيار پايين است، فقط 2.5 مگابايت!
من آموزشي از نحوهي استفاده از اين نرمافزار ارائه ميكنم و جداً خواهش ميكنم اگر دلتان به حال پيشرفت اين مملكت ميسوزد(!) اين نرمافزار را به همه كساني كه مسؤول كامپيوترهاي اماكن عمومي هستند، پيشنهاد كنيد.
نحوهي نصب Deep Freeze:
نرمافزار Deep Freeze را دانلود كنيد و همانطور كه گفتم، بعد از اينكه همه تغييرات لازمه را اعمال كرديد، آنرا براي اجرا دابلكليك كنيد. (البته اين به اين معني نيست كه شما بعداً ديگر نميتوانيد هيچ تغييري بر روي ويندوز بدهيد، بعداً روش غيرفعال كردن اين نرمافزار را هم توضيح خواهم داد)
قبل از اجراي مراحل نصب، حتماً همه پروژههاي خود را ذخيره كنيد و برنامهها را ببنديد، چون ويندوز خود به خود Reset خواهد شد و ممكن است اطلاعات شما از بين برود.
در مرحله اول بايد تعيين كنيد كه قرار است كدام درايوهاي هارد شما Freeze شوند. پيشنهاد ميكنم همه درايوها به جز يكي از آنها را Freeze كنيد. در اين حالت كاربر بر روي هر درايوي كه فايل يا پوشهاي ايجاد كند، حذف خواهد شد. فقط يك درايو (ترجيجاً آخرين درايو) را براي كارهاي ضروري Freeze نكنيد.
براي انتخاب يا عدم انتخاب يك درايو، چكباكس كنار آن را فعال يا غيرفعال كنيد.
بر روي Install كليك كنيد تا به مرحله بعد برويد.
در سمت چپ گزينه I accept را انتخاب كنيد و در سمت راست بر روي Next كليك كنيد.
در مرحله آخر هستيد، تنها كافي است بر روي Finish كليك كنيد تا نرمافزار نصب شده و ويندوز دوباره راهاندازي شود.
بعد از اينكه ويندوز دوباره بالا آمد، پيغامي مبني بر اينكه آيا مايليد بر روي نرمافزار پسورد بگذاريد يا خير ظاهر ميشود كه بهتر است Yes را انتخاب كنيد.
پسورد براي اين است كه كاربران نتوانند بدون خواست شما اين نرمافزار را غيرفعال كنند و دوباره همان آش و همان كاسه!
(اگر اين پنجره ظاهر نشد، مهم نيست، بعداً خواهم گفت كه چطور پسورد براي نرمافزار تعريف كنيد)
پس، بر روي Yes كليك كنيد و پسورد دلخواهتان را دو بار در كادرهاي مربوطه تايپ كنيد.
اگر به كنار ساعت ويندوز دفت كنيد، يك آيكون خاكستري رنگ ميبينيد كه نشانه فعال بودن اين نرمافزار است. از اين پس هر تغييري (حتي پاك كردن فايلهاي مهم يا Remove كردن نرمافزارها) در ويندوز انجام دهيد، بعد از يك بار Reset شدن ويندوز، همه چيز سر جاي خودش بر ميگردد.
غيرفعال كردن نرمافزار
طبيعتاً به خاطر حساس بودن نرمافزار، نبايد به همين راحتيها بتوان آنرا غيرفعال كرد و همينطور هم هست. براي غيرفعال كردن اين نرمافزار بايد كليدهاي تركيبي Ctrl+Alt+Shift+F6 را بفشاريد.
با اين كار، پنجرهاي باز ميشود. اگر پسوردي تعريف كردهايد، آنرا وارد كنيد، در غير اينصورت فقط بر روي OK كليك كنيد تا محيط ساده و كوچك برنامه باز شود.
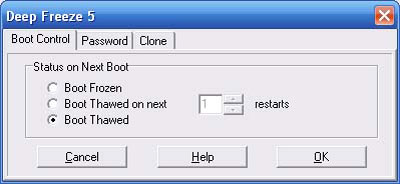
براي اينكه نرمافزار را غيرفعال (Thawed) كنيد، بايد در تب Boot Control گزينه سوم يعني Boot Thawed را انتخاب كنيد. حالا اگر يك بار ويندوز را Reset كنيد، خواهيد ديد كه بر روي آيكون نرمافزار در System Tray يك علامت قرمز رنگ چشمك ميزند و اين، به معني غيرفعال بودن نرمافرار است. در زمان غيرفعال بودن نرمافزار، همه تغييرات همانند قبل، ثبت ميشوند.
با گزينه دوم (Boot Thawed on next n restarts) ميتوانيد تعيين كنيد كه نرمافزار تا چند بار Reset شدن ويندوز، غيرفعال باشد. به طور مثال اگر عدد 5 را وارد كنيد، كاربري كه با كامپيوتر كار ميكند، تا 5 بار ميتواند ويندوز را Reset كند و تغييرات لازمه را اعمال كند، بعد از 5 بار، نرمافزار دوباره فعال ميشود و ويندوز Freeze ميشود.
اگر نتوانستهايد پسوردي براي نرمافزار تعريف كنيد، با استفاده از تب Password و دو بار وارد كردن يك كلمه عبور، نرمافزار داراي يك پسورد ميشود.
توجه: براي Remove كردن اين نرمافزار از روي سيستم، بايد ابتدا به حالت Thawed برويد (يعني ابتدا نرمافزار را غيرفعال كنيد و يك بار سيستم را Reset كنيد) و سپس بر روي فايل نصب نرمافزار دابلكليك كنيد. در اين حالت دكمه Install به Uninstall تبديل شده است. بر روي ان كليك كنيد تا اين نرمافزار پاك شود.
پيشنهاد ميشود تنها براي كارهاي ضروري اين نرمافزار را غيرفعال كنيد و بعد از غيرفعال كردن، حواستان باشد كه قبل از اعمال تغييرات كاربران، دوباره آنرا فعال كنيد.
مطمئناً با استفاده از اين نرمافزار اولاً نياز به نظارت بسيار كمتر خواهد شد و ثانياً مشكلاتي كه موجب ميشود دائماً ويندوز عوض شود، كمتر پيش خواهد آمد.
رفع مشکلهای احتمالی:
توجه: اگر پسوردي براي نرمافزار تعريف كرديد و اون رو فراموش كرديد، مراجعه كنيد به اين آدرس:
http://www.faronics.com/faq/#9
توضيح خلاصه اينكه: وارد تنظيمات BIOS سيستمتون بشيد، تاريخ سيستم رو حداقل به 60 روز پيش تغيير بديد. حالا وارد ويندوز بشيد، فايل مربوط به نصب نرمافزار رو اجرا كنيد و اون رو Uninstall كنيد و اگر خواستيد، دوباره نصبش كنيد، فقط اين بار حواستون باشه كه پسورد رو فراموش نكنيد!
اگر به هر دلیلی، با فشردن کلیدهای CTRL+ALT+SHIFT+F6 پنجره نرم افزار باز نشد و یا اینکه قفل میکرد، وارد اکانت Administrator بشید و از اونجا غیرفعال کنید.
منبع : beytoote