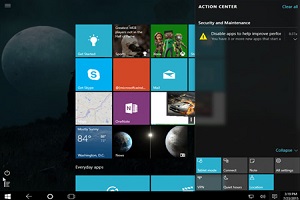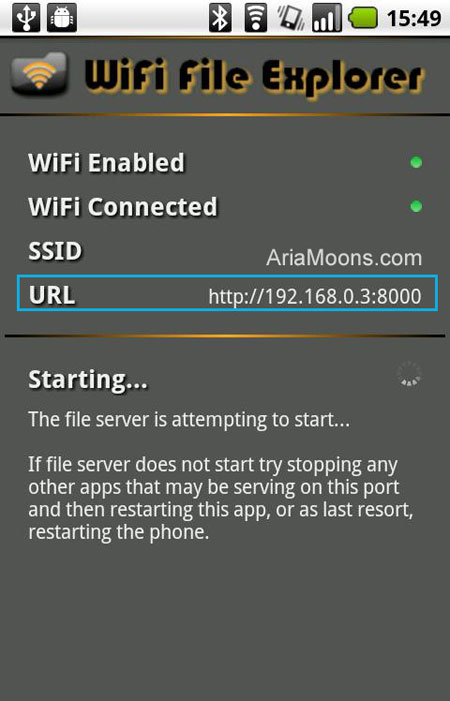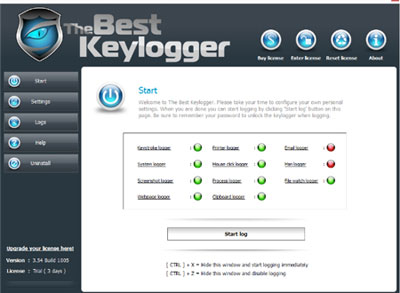افزایش سرعت نرمافزارهای لپتاپ
بیشتر لپتاپها قابلیت ارتقای چندانی ندارند و اغلب ارتقای پردازنده، مادربورد و گرافیک آنها غیرممکن است. در بعضی مدلهای لپتاپ حتی اگر بتوان این قطعات را ارتقا داد، انجام این کار بسیار مشکل و هزینهاش آنچنان سنگین است که مقرون به صرفه نیست.
در این شرایط فقط دو راه برای ارتقای لپتاپ باقی میماند؛ اول ارتقای دیسک سخت لپتاپ با درایو وضعیت جامد و دوم، ارتقای حافظه دستگاه است. اما بهترین راه بالا بردن کارایی یک لپتاپ، افزودن یک درایو وضعیت جامد به منظور ارتقای فضای ذخیره داده است. البته ارتقا به فضای ذخیره SSD نمیتواند سرعت اجرای نرمافزارها را افزایش دهد، بلکه این کار بالا آمدن آنها را تسریع میکند که باعث میشود شما احساس کنید رایانهتان خیلی سریعتر کار میکند. نصب یک درایو وضعیت جامد بههیچوجه کار پیچیده و مشکلی نیست. تنها چیزی که برای انجام این کار به آن نیاز دارید، یک پیچگوشتی مناسب و یک میز کار است. در این کارگاه روش ارتقای دیسک سخت لپتاپ به یک درایو پر سرعت وضعیت جامد آموزش داده میشود.
چگونه یک درایو وضعیت جامد مناسب انتخاب کنیم؟
در بازار دو نوع درایو وضعیت جامد موجود است؛ نوع 5/2 اینچی و نوع 8/1 اینچی. نوع 5/2 اینچی بیشتر در لپتاپهای معمولی و نوع 8/1 اینچی در لپتاپهای فرا قابل حمل و فوقباریک (اولترابوکها) که به فضای ذخیرهای به باریکی هفت میلیمتر نیاز دارند، به کار گرفته میشود. چون مطلب ما در اینجا در مورد لپتاپهای معمولی است، بنابراین درایوهای وضعیت جامد 5/2 اینچی مدنظر ماست.

آماده شدن برای نصب
دو راه برای حفظ و نگهداری اطلاعات موجود در دیسک سخت فعلی لپتاپ شما وجود دارد؛ اول سیستم عامل جدیدی را روی درایو تازه وضعیت جامد نصب کنید و پس از آن با اتصال دیسک سخت قدیمی لپتاپتان با یک کابل تبدیل IDE/SATA به یو. اس. بی به یکی از درگاههای اتصال یو. اس. بی لپتاپ، فایلها و فولدرهای موجود در دیسک سخت خارج شده از لپتاپ را به درایو وضعیت جامد لپتاپ ارتقا یافته منتقل کنید که این روش بسیار وقتگیر است.
روش دوم که آسانتر و سریعتر است، گرفتن یک کپی دقیق از دیسک سخت روی درایو وضعیت جامد است که کل اطلاعات موجود در دیسک سخت را به درایو جدید وضعیت جامد منتقل میکند. البته این کار نیازمند داشتن اطلاعات فنی کافی و وجود فضای ذخیرهای مساوی با دیسک سخت فعلی لپتاپی است که میخواهیم فضای ذخیرهاش را ارتقا دهیم.
برای کپی دقیق داده نیز به همان کابل تبدیل ساتا به یو. اس. بی که پیشتر ذکر کردیم، نیاز دارید. برای آغاز کار درایو وضعیت جامد را با این کابل تبدیل ساتا به یو. اس. بی به یک پورت یو. اس. بی لپتاپ متصل کنید. لپتاپ شما باید درایو وضعیت جامد را بهعنوان یک فضای ذخیره داده خارجی شناسایی کند. کار کلون کردن فضای ذخیره مانند درگ دراپکردن فایلها و فولدرها ساده نیست. همه دادههای موجود که شامل بخشی از ویندوز که برای بوت شدن سیستم استفاده میشود، باید در درایو وضعیت جامد کپی شود.
تعداد زیادی نرمافزار برای این کار موجود است که از جمله آنها میتوان نرمافزارهای کاربردی Norton Ghost، Acronis true Image و Paragon Drive Copy و همچنین نرمافزارهای رایگان ShadowCopy، XXClone و MiniTool را نام برد. پیش از کلون کردن از اطلاعات ارزشمند خود فایل پشتیبان بگیرید؛ زیرا عمل کلون کردن همیشه 100 درصد موفقیتآمیز نیست.
مراحل نصب
یک میز با سطح صاف و تراز در یک محیط دارای روشنایی کافی برای کار انتخاب کنید. لپتاپ را خاموش کرده و کابل برق آن را از پریز کشیده و در صورت امکان باتری آن را جدا کنید. سپس لپتاپ را پشت و رو، روی میز گذاشته و اگر درپوش پشتی لپتاپ شما یکپارچه نیست و دریچه جداگانهای برای دسترسی به داخل لپتاپ دارد، پیچهای آن را باز و جدا کنید.
اگر درپوش پشتی یکپارچه باشد، مجبورید تعداد بیشتری پیچ باز کنید. جای بستن پیچها را به خاطر سپرده و آنها را در جای مطمئنی نگهدارید تا گم نشوند. هنگامی که پیچها را برداشتید، درپوش را با استفاده از یک پیچگوشتی تخت با نوک ظریف یا جسم تیز از بدنه کیس لپتاپ جدا کرده و کنار بگذارید. این کار را با دقت و ملایمت انجام و از فشار آوردن و اعمال زیاد اجتناب کنید؛ زیرا ممکن است موجب شکستن درپوش پشتی و قاب کیس لپتاپ شوید. اگر در قسمتی برای جدا ساختن درپوش دچار مشکل شدید از قسمتهای دیگرش این کار را شروع کنید.
هنگامی که درپوش را جدا کردید، میتوانید دیسک سخت دستگاه را ببینید. در لپتاپهای مدرن امروزی، معمولا دیسک سخت با چهار پیچ در داخل یک چهارچوب فلزی بسته شده سپس با این قاب فلزی روی شاسی لپتاپ پیچ و ثابت میشود. پیچ دیسک سخت را باز کرده و به آرامی و با دقت هارد دیسک را از سوکت ساتا و پاور (برق) روی بدنه مادربورد لپتاپ جدا کنید و آن را همراه قاب فلزی نگهدارندهاش از داخل کیس لپتاپ بیرون بیاورید و کنار بگذارید. در برخی مدلهای لپتاپ دیسک سخت به جای سوکت با استفاده از کابل ساتا به مادربورد متصل میشود که در این صورت باید برای بیرون آوردن فضای ذخیره لپتاپ، اتصال کابل ساتا از دیسک سخت را قطع کنید.
وقتی که دیسک سخت را بیرون آوردید، باید چهار عدد پیچ را از روی چهارچوب فلزی باز کرده و هارد را از داخل قاب فلزی بیرون بیاورید. حالا درایو وضعیت جامد را به جای هارد داخل قاب فلزی گذاشته و چهار عدد پیچ آن را محکم سر جای خودش ببندید. حالا وقتش رسیده است که اتصالات داده و برق لپتاپ را که قبلا دیسک سخت را به مادربورد لپتاپ متصل میکرده است، به درایو ذخیره جدید وضعیت جامد متصل کنید.
اتصال کابلهای ساتا شکل حرف بزرگ L انگلیسی را دارند که باعث میشود هرگز بهصورت اشتباه متصل نشوند. هنگام اتصال آنها به این نکته توجه داشته باشید اگر نحوه اتصال شما صحیح باشد، بدون فشار اضافی ممکن است باعث شکسته شدن سر سوکت کابل ساتا یا درایو وضعیت جامد شود. حال اگر تسمه یا نوار نگهدارندهای برای ثابت نگهداشتن فضای ذخیره وجود دارد، آن را سر جایش گذاشته و پیچهایش را ببندید. اگر هم فضای ذخیره با پیچ سر جایش ثابت میشود، آن پیچ را با پیچگوشتی ببندید. در اینجا باید درپوش پشتی یا اگر احتمالا دریچهای برای دسترسی به فضای ذخیره دارد، سر جایشان گذاشته و پیچهایشان را ببندید. کار ارتقای فضای ذخیره لپتاپ تقریبا تکمیل شده است.
آزمایش و استفاده از درایو جدید وضعیت جامد
زمان آن رسیده است که دست به کار شوید و OS را از روی لوح فشرده روی درایو ارتقا یافته وضعیت جامد لپتاپ نصب کنید. اگر هم از دیسک سخت خود لوح فشرده پشتیبان تهیه کردهاید، آن را داخل درایو نوری لوح فشرده لپتاپ بگذارید و عمل نصب فایلهای پشتیبان را از روی آن در درایو وضعیت جامد انجام دهید. مراحل ریکاوری فایلهای بکآپ گرفته شده را با استفاده از گزینه ریکاوری همان نرمافزاری که پیشتر برای پشتیبانگیری مورد استفاده قرار دادید، انجام داده و طبق دستورالعملهایی که در پنجره باز شده نرمافزار ظاهر میشوند، دنبال کرده و پیش بروید تا کار بازیافت داده تکمیل شود.
آنهایی که از دیسک سخت خود کلون گرفتهاند باید از همان نرمافزاری که برای کلون کردن داده استفاده کردهاند، مجددا روی سیستم اجرا کنند. در این حالت لپتاپ شما از روی لوح فشرده بوت شده و رابط کاربری را برای شما فراهم میکند تا مطابق آن بتوانید کار نصب درایو ذخیره داده جدید خود را نهایی کرده و برای لپتاپ خود قابل بوت شدن (bootable)، کنند. کار ارتقای لپتاپ شما به پایان رسیده است و حالا درایو وضعیت جامد آن میتواند بسرعت برق نرمافزارها را برای شما بالا بیاورد.
منبع : بیتوته