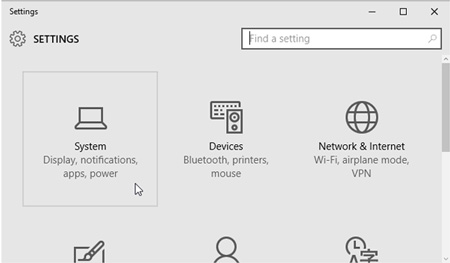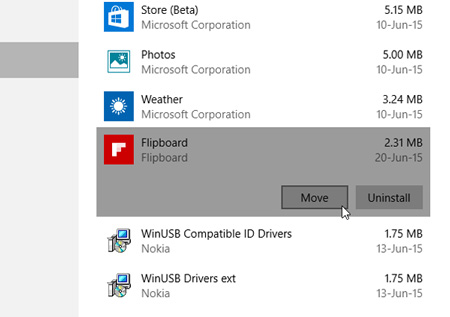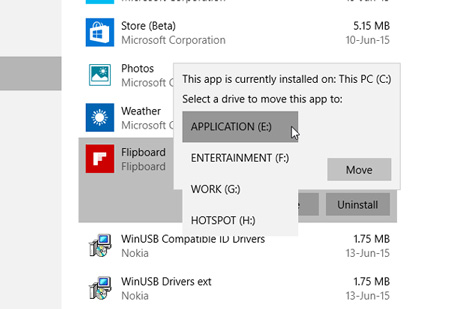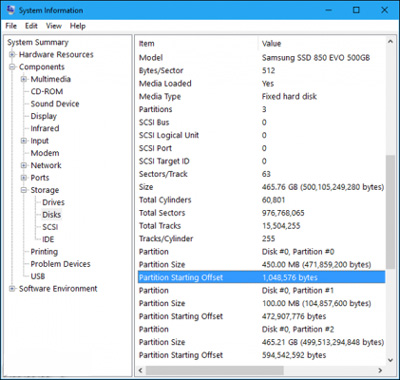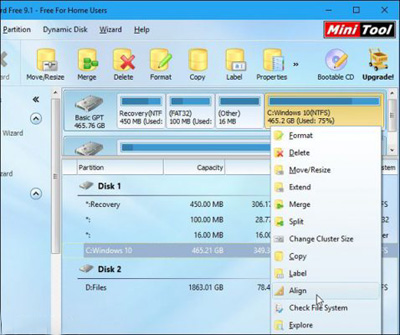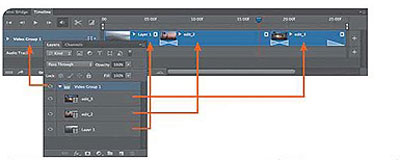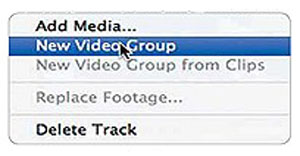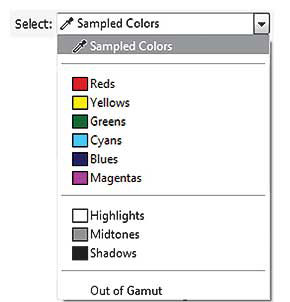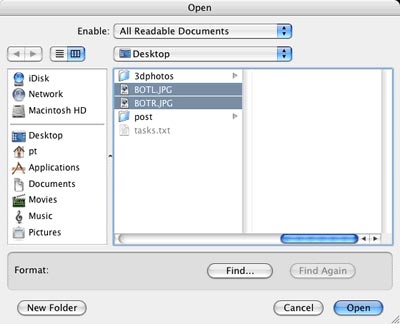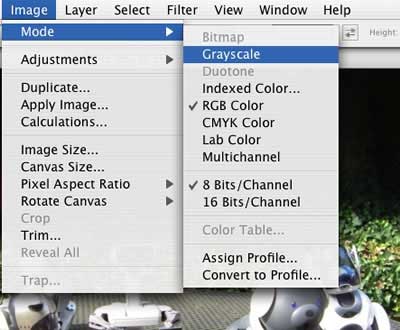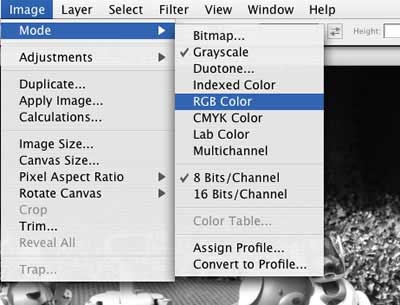آموزش خلق تصاوير سه بعدي براي عينكهاي سهبعدي با فتوشاپ
در مقاله مربوط به نرمافزار callipygian، گفتيم كه اين نرمافزار مخصوص ساخت تصاوير سهبعدي ويژه عينكهاي سه بعديست و گفتيم كه ميتوان اين تصاوير جالب را توسط نرمافزار فتوشاپ نيز خلق كرد.
در اين مقاله طريقه ساخت تصاوير سه بعدي را توسط برنامه فتوشاپ ارائه ميكنيم.
بهتر است متون انگليسي را دنبال كنيد ، اما اگر توانايي يا حوصله خواندن متون انگليسي را نداريد، طبق آموزش فارسي جلو برويد.
Making 3-D photos manually…
If you don’t have PC or Windows, you can use PhotoShop or Gimp and make the photos manually, it takes a bit longer, but here’s how to do that.
Just about any photo application will do, PhotoShop, PaintShop Pro, GiMP—as long as the application supports the red, blue and green color channels to be changed.
For this example, we’re going to use PhotoShop.
ابتدا برنامه Photoshop را باز نماييد و دو عكسي كه با دوربين خود گرفتهايد و يا از سايت دريافت كردهايد و قرار است آنها را با هم تركيب كنيد و تصوير سه بعدي بسازيد را وارد محيط فتوشاپ كنيد.
Open you files, we had named ours BOTL.JPG and BOTR.JPG
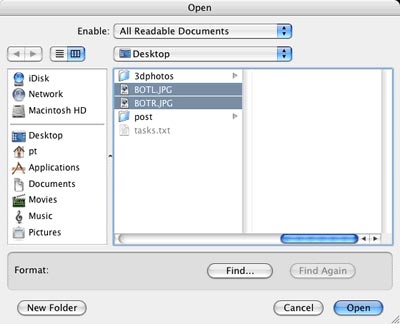
بايد آنها را همانطور كه در مقاله مذبور، توضيح دادم، به سياه و سفيد (يا خاكستري Grayscale) تبديل كنيد.
پس مسير زير را در منوها طي كنيد تا تبديل به عكس سياه و سفيد شود:
Image > Mode > Grayscale
Convert both files to grayscale (this usually makes the 3-D effect “pop” more) Image > Mode > Grayscale.
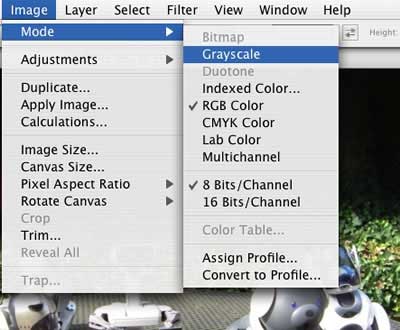
حال بايد عكسي كه براي سمت چپ در نظر گرفتيد را دوباره به مد رنگ RGB تبديل كنيد:
Image > Mode > RGB
Go back to the left image and put it in RGB mode (Image > Mode > RGB)
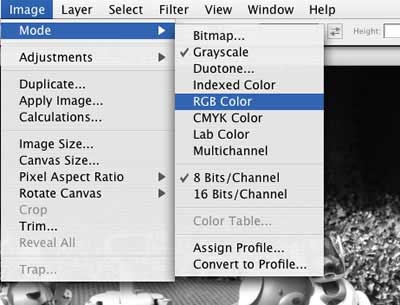
سپس براي همين عكس، به منوي Window برويد و از زير منوي Channels، گزينه Green and Blue Channels را انتخاب كنيد. (ميتوانيد به جاي اين همه طي طريق، كليدهاي تركيبي Shift + Click را بفشاريد).
و حالا به سراغ عكسي كه براي سمت راست در نظر گرفتيد برويد و Select All كنيد (يعني كليدهاي Ctrl+A را روي كيبورد فشار دهيد) و سس محدوده انتخابي را كپي كنيد. (Ctrl + C).
Go to Window > Channels and select the Green and Blue Channels (Shift + Click). The Image should turn blue-ish.
Go to the right image, and go to Edit > Select All (Command + A) then Edit > Copy (Command + C).

عینک سه بعدی, ساخت تصاویر سه بعدی
Go back to the left image, and click Edit > Paste (Command + V). Then Click the RGB Color Channel in the Channel Window. The image should now have Red and Blue colors.
خوب، حالا دوباره به عكس سمت چپ برگرديد و Paste نماييد. (Ctrl + V). سپس پانل Channel را از منوس window فعال كنيد و روي RGB كليك كنيد. (در عكس بالا پانل Channel را در سمت چپ ميّينيد)
حالا شما بايد تصويري با دو رنگ آبي و قرمز داشته باشيد.
سپس مطابق شكل زير، روي گزينه Red در پانل Channel كليك كنيد. سپس ابزار Move را از پانل ابزارها انتخاب كنيد (M). (توجه: هنوز از حالت Select خارج نشدهايم)
حالا عينك سه بعدي خود را بزنيد و تصوير انتخاب شده را آنقدر اين ور و اون ور كنيد تا به بهترين صورت سهبعدي ديده شود.
كار تمام است، ابزار Crop را برداريد و عكس را از آنجا كه ضايع نشود، قطع كنيد و Save نماييد.
همين!
Click the Red Channel in the Channels Window, then Click the “Move Tool” in the Tool palette, move the image to align the 2 images over each other. You can use the arrow on click and drag it with the mouse, now is a good time to put on the 3-D glasses, once you line it up properly it will appear 3-D, if there is extra image information
crop the image, then save it

منبع : بیتوته