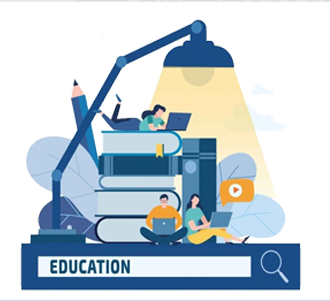افزایش سرعت اینترنت در ویندوز 10
همانطور که میدانید از مدتها پیش ویندوز 10 بهطور رسمی منتشر شد و بهصورت رایگان در قالب بسته بهروزرسانی در اختیار کاربران ویندوزهای 7، 8 و 8.1 قرار گرفته است.
بهروزرسانی رایگان، تبلیغات گسترده و اعمال تغییرات متعدد در این نسخه از ویندوز نیز موجب شده است تا کاربران زیادی به استفاده از آن روی آورند، اما بسیاری از این کاربران به محض بهروزرسانی به ویندوز 10 و برقراری اولین اتصالات اینترنتی خود با افت شدید سرعت اینترنت مواجه شدهاند. شما نیز با این تغییر و این افت محسوس سرعت مواجه شدهاید؟
آیا میدانید در مواردی امکانات جدید ویندوز 10 پهنای باند اینترنتی شما را سرقت کرده و در بخشهایی نیز ترافیک اینترنتی شما بیهوده و بدون اجازه مصرف میشود؟ اگر میخواهید ارتباطات اینترنتی ویندوز 10 را بهبود ببخشید و با ممانعت از هدر رفت ترافیک و پهنای باند ارتباط اینترنتی خود سرعت را تا بیش از 80 درصد افزایش دهید با ما همراه شوید.
بهروزرسانیهای خودکار
طبق اعلام مایکروسافت، ویندوز 10 آخرین نسخه از سری ویندوز خواهد بود، اما این به معنای آن نیست که بهروزرسانی جدیدی برای این ویندوز منتشر نمیشود، بلکه مایکروسافت بر این عقیده است که تمام بهروزرسانیهای موردنیاز و حتی تغییرات بزرگ در سیستمعامل ویندوز در قالب بستههای بهروزرسانی برای ویندوز 10 عرضه میشود و ویندوز جدیدتری عرضه نخواهد شد. مایکروسافت برای دستیابی به این هدف و بهرهمندسازی کاربران از آخرین بهروزرسانیها بهطور پیشفرض قابلیت بهروزرسانی در ویندوز را فعال کرده و غیرفعال کردن آن را نیز با محدودیتهایی مواجه کرده است.
بسیاری از کاربران نیز بهدلیل آشنایی نداشتن با روش غیرفعالسازی بهروزرسانیها، آن را به حال خود رها کرده و به این ترتیب ترافیک اینترنتی خود را برای دانلود بستههای بهروزسانی از دست میدهند و در مواردی که دانلود بستههای بهروزرسانی در حال انجام است با افت سرعت اینترنت مواجه میشوند.
برای غیرفعال کردن بهروزرسانی خودکار باید از روشهای غیرمعمولی کمک بگیرید که معمولا در صفحه ترفند آنها را معرفی میکنیم. در این شرایط نیز یکی از دو روش زیر را به شما پیشنهاد میکنیم:
استفاده از Group Policy Editor
1- کلیدهای Start+R را از روی صفحهکلید فشار داده و عبارت gpedit.msc را تایپ کرده کلید اینتر را فشار دهید.
2- در پنجره Group Policy Editor مسیر زیر را دنبال کنید:
Computer Configuration>
Administrative Templates>
All Settings
3- Configure Automatic Updates را پیدا کرده و پس از دوبار کلیک روی آن، گزینه Disabled را انتخاب و Apply کنید.
4- برای بررسی اعمال تغییرات، از بخش تنظیمات ویندوز (Settings) به بخش Windows update رفته و در ادامه گزینه Advanced Options را کلیک کنید. چنانچه تغییرات بهدرستی اعمال شده باشد بهروزرسانی خودکار در وضعیت Never check for updates، (not recommended) قرار دارد.
استفاده از سرویسها
1- روی منوی استارت کلیک کرده و پس از جستجوی عبارت services کلید اینتر را فشار دهید.
2- در پنجره سرویسها میتوانید گزینه Windows Update را پیدا کرده و روی آن دوبار کلیک کنید.
3- در بخش Startup type گزینه Disable را انتخاب کرده و پس از کلیک روی Stop، گزینه OK را برای اعمال تغییرات کلیک کنید.
4- با اجرای این عملیات هرگاه بخواهید عملیات بررسی برای بهروزرسانی را اجرا کنید با خطا مواجه خواهید شد و بهروزرسانیهای خودکار متوقف میشوند.
نکته: برای فعالسازی مجدد بهروزرسانی توسط سرویسها کافی است مراحل اشاره شده را تکرار کرده و در بخش Startup type گزینه Manual را انتخاب و روی Start کلیک کنید.
اشتراک بهروزرسانیها
ویندوز 10 بیش از 2.4 میلیون کاربر فعال دارد و ارائه فایلهای بهروزرسان برای این تعداد از کاربران با پیچیدگیهای فنی زیادی همراه است. مایکروسافت برای رهایی از این مشکل، ویندوز 10 را بهگونهای طراحی کرده که هر کاربر آن در ارتباطی نظیر به نظیر، فایلهای بهروزرسان را در اختیار دیگر کاربران قرار میدهد.
به عبارت دیگر شما نه تنها سرویس گیرنده هستید و فایلهای بهروزرسانی را دانلود میکنید، بلکه بهعنوان سرویسدهنده بخشی از فایلها را در اختیار دیگر کاربران قرار میدهید. این شرایط دقیقا همان سرقت پهنای باند بهشمار میرود. برای ممانعت از این سرقت نیز میتوانید به روش زیر عمل کنید:
1- به منوی استارت مراجعه کرده و پس از کلیک روی Settings مسیر زیر را دنبال کنید:
Update & Security >> Advanced options >> Choose how updates are delivered
2- کلید موجود در پنجره بهنمایش درآمده را به حالت Off تغییر وضعیت دهید.
پهنای باند رزرو شده
احتمالا نمیدانید ویندوز 10 حدود 80 درصد از پهنای باند ارتباط اینترنتی شما را برای سیستمعامل و برنامههای نصب شده در آن رزرو میکند و تنها 20 درصد از آن را در زمان اوج مصرف در اختیار شما قرار میدهد. برای آزادسازی این پهنای باند رزرو شده نیز میتوانید از روش زیر کمک بگیرید:
1- کلیدهای Start+R را فشار دهید تا ابزار Run اجرا شود.
2- عبارت gpedit.msc را تایپ کرده و کلید اینتر را فشار دهید.
3- مسیر زیر را دنبال کنید:
Computer Configuration »»
Administrative Templates »»
Network »» QoS Packet Scheduler
4- Limit reservable bandwidth را پیدا کرده و روی آن دوبار کلیک کنید.
5- حالا گزینه Enabled را فعال کرده و در کادر Bandwidth Limit مقدار صفر را وارد کنید.
6- در پایان با کلیک روی OK تغییرات را ذخیره کرده و از افزایش سرعت اینترنت لذت ببرید.
منبع : بیتوته