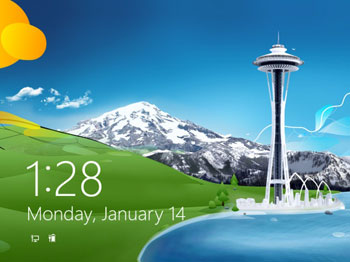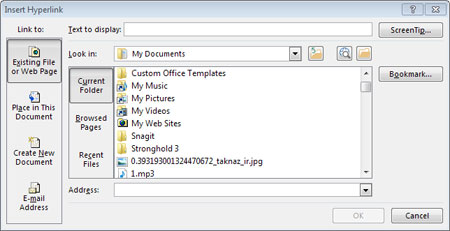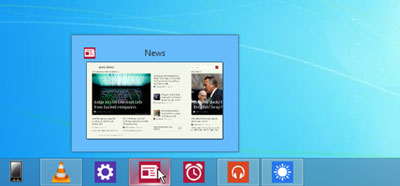آموزش گروهبندی برنامههای مشابه در ویندوز 10
وقتی با استفاده از رایانه به انجام فعالیتهای روزمره خود میپردازید ممکن است برنامههای مختلفی را بهطور همزمان اجرا کنید. در شرایطی که حرفه شما نیازمند استفاده مداوم از رایانه باشد نیز زمان استفاده از رایانه افزایش مییابد و مطمئنا برنامههای اجرا شده از سوی شما نیز بیشتر و بیشتر میشود.
آیا میدانید قابلیت Task View در ویندوز 10 برایتان این امکان را فراهم میکند تا به کمک دسکتاپهای مجازی در این نسخه از ویندوز، برنامههای مرتبط با انجام هرکار را در یک گروه مجزا قرار داده و براحتی کارهای خود را انجام دهید؟ بهعنوان مثال اگر برای انجام برخی کارها از نرمافزارهای طراحی گرافیکی کمک میگیرید و برای انجام برخی کارهای دیگر از ابزارهای وبگردی استفاده میکنید، میتوانید برای ابزارهای گرافیکی یک دسکتاپ و برای ابزارهای وبگردی یک دسکتاپ دیگر ایجاد کرده و با مراجعه به هر دسکتاپ به مجموعه ابزارهای موردنظر دسترسی داشته باشید. بهاین ترتیب در هر دسکتاپ محیط خلوتتری در اختیار خواهید داشت و با سرعت بیشتری به انجام امور خواهید پرداخت.
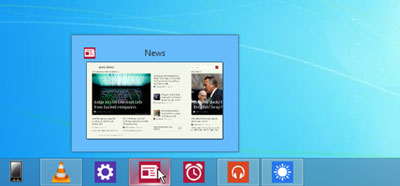
1 ـ ابتدا تمام برنامههایی را که قصد دارید در یک گروه کاری قرار گیرند اجرا کنید، بهعنوان مثال تمام برنامههایی که برای انجام کارهای گرافیکی به آنها نیاز دارید.
2 ـ به نوار وظیفه ویندوز مراجعه کنید (درصورتی که نوار وظیفه پنهان است نشانگر ماوس را به پایین صفحه انتقال دهید تا نوار مربوط بهنمایش درآید) و روی آیکون Task View که به شکل دو صفحه روی یکدیگر است، کلیک کنید.
3 ـ به محض کلیک روی گزینه موردنظر، مجموعهای از تصاویر بندانگشتی از برنامههای درحال اجرا بهنمایش درآمده و گزینه Add a desktop نیز در پایین صفحه مشاهده میشود. با کلیک روی این گزینه، یک دسکتاپ جدید برای شما ایجاد میشود.
4 ـ با کلیک روی تصویر بندانگشتی متعلق به دسکتاپ دوم وارد دسکتاپ جدیدی میشوید و مشاهده میکنید که هیچیک از برنامههای اجرا شده در دسکتاپ شماره یک در این دسکتاپ وجود ندارد و شما میتوانید با تکرار مراحل 1 تا 3، نرمافزارهای جدیدی را اجرا کنید و دسکتاپ جدیدی به آنها اختصاص دهید.
5 ـ برای حرکت میان دسکتاپها میتوانید از آیکون Task View کمک بگیرید و برای ایجاد دسکتاپ جدید نیز میتوانید پس از کلیک روی آیکون بالا روی صفحهای که شامل آیکون «+» است، کلیک کنید.
توجه: هنگامی که روی هریک از دسکتاپها مشغول کار هستید ممکن است زیر آیکونهای موجود در نوار وظیفه، خطوط نشانه رنگی را مشاهده کنید. این خطوط نمایانگر اجرای برنامه مورد نظر در دیگر دسکتاپهاست و چنانچه شما روی آن نرمافزار کلیک کنید، به دسکتاپی که نرمافزار اجرا شده در آن وجود دارد، انتقال خواهید یافت.
6 ـ بـــرای بستن هریک از دسکتاپها (بستن گروهی برنامههای یک دسکتاپ) به Task View بروید و نشانگر ماوس خود را روی تصویر بندانگشتی دسکتاپ موردنظر قرار داده سپس آیکون«X» را کلیک کنید.
منبع : beytoote