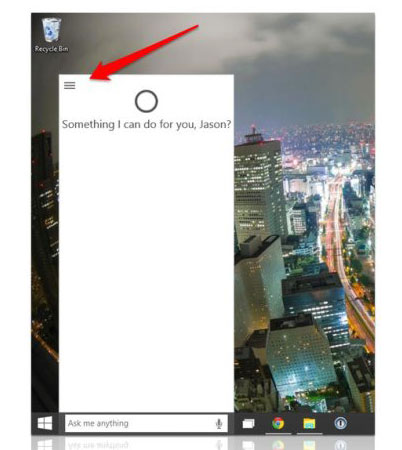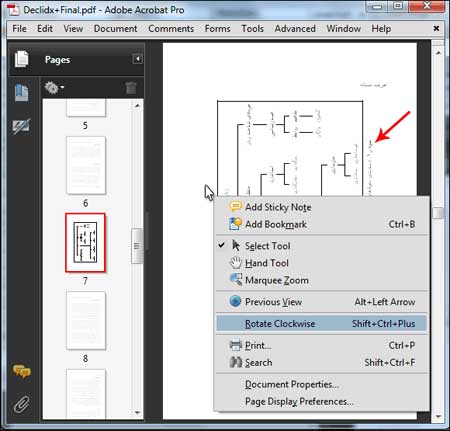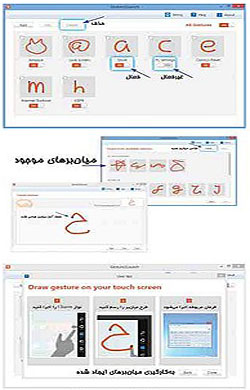آموزش پارتيشنبندي هاردديسكهاي بزرگ در لينوكس
ترفندهای کامپیوتری

هاردديسك, ترفند کامپیوتر, پارتيشنبندي هاردديسكهاي بزرگ
هاردديسكهاي بزرگتر از دو ترابايت را نميتوان به شيوه معمول، يعني استفاده از دستور fdisk پارتيشنبندي كرد. براي اين كار بايد سراغ فرمت ديگري به نام GPT رفت. اگر از دستور fdisk براي پارتيشنبندي هاردديسكهاي بزرگتر از دو ترابايت استفاده كنيم، با پيغام زير روبهرو خواهيم شد.
# fdisk /dev/sdb
Warning: invalid flag 0x0000 of partition table 4 will be corrected by w(rite)
WARNING: The size of this disk is 5.9 TB (5908688535552 bytes).
DOS partition table format can not be used on drives for volumes
larger than (2199023255040 bytes) for 512-byte sectors. Use parted(1) and GUID
partition table format (GPT).
ايجاد پارتيشنهاي 2 ترابايتي با FDisk
اندازه ديسك مثال بالا، تقريبا شش ترابايت است. ميتوان با كمك دستور fdisk پارتيشنهاي دو ترابايتي ايجاد كرد.
# fdisk /dev/sdb1
Command (m for help): n
Command action
e extended
p primary partition (1-4)
p
Partition number (1-4): 1
First cylinder (1-718357, default 1):
Using default value 1
Last cylinder, +cylinders or +size{K,M,G} (1-267349, default 267349):
Using default value 267349
همانطور كه مشاهده ميكنيد، روي اين ديسك 718 هزار و 357 سيلندر وجود دارد (كه برابر است با شش ترابايت) و آخرين مقدار سيلندر 267 هزار و 349 است كه حدودا دو ترابايت ميشود.
بنابراين fdisk پارتيشني به اندازه دو ترابايت ايجاد كرده است و نميتواند بيشتر از اين مقدار را پارتيشنبندي كند.
Command (m for help): p
Disk /dev/sdb: 5908.7 GB, 5908688535552 bytes
255 heads, 63 sectors/track, 718357 cylinders
Units = cylinders of 16065 * 512 = 8225280 bytes
Sector size (logical/physical): 512 bytes / 512 bytes
I/O size (minimum/optimal): 512 bytes / 512 bytes
Disk identifier: 0x3dffd626
Device Boot Start End Blocks Id System
/dev/sdb1 1 267349 2147480811 83 Linux
استفاده از GPT با كمك Parted mklabel
در مثال ما، ميخواهيم پارتيشنهايي بزرگتر از دو ترابايت ايجاد كنيم؛ بنابراين بايد از دستور Parted استفاده كنيم. پيش از آنكه از دستور پارتيشن استفاده كنيم، بايد ابتدا ليبل ديسك را به GPT تبديل كنيم.
گفتني است GPT مخفف GUID partition table format است. از طريق دستور mklabel ميتوان ديسك را به GPT تبديل كرد:
# parted /dev/sdb
GNU Parted 2.1
Using /dev/sdb
Welcome to GNU Parted! Type 'help' to view a list of commands.
(parted) print
Error: /dev/sdb: unrecognised disk label
(parted) mklabel gpt
(parted) print
Model: Unknown (unknown)
Disk /dev/sdb: 5909GB
Sector size (logical/physical): 512B/512B
Partition Table: gpt
Number Start End Size File system Name Flags
ايجاد پارتيشنهاي بزرگتر از دو ترابايت با كمك Parted mkpart
با استفاده از دستور parted mkpark میتوان پارتیشن های بزرگتر از دو ترابایت ایجاد کرد. در این مثال پارتیشنی درست می کنیم که حدود شش ترابایت است.
# parted /dev/sdb
(parted) mkpart primary 0GB 5909GB
(parted) print
Model: Unknown (unknown)
Disk /dev/sdb: 5909GB
Sector size (logical/physical): 512B/512B
Partition Table: gpt
Number Start End Size File system Name Flags
1 1049kB 5909GB 5909GB primary
براي درك و استفاده بهينه از Parted بهتر است به نشاني زير برويد:
http://www.thegeekstuff.com/2011/09/parted-command-examples
حالا اگر اين پارتيشن را با كمك fdisk چك كنيم، مشاهده ميكنيم كه اندازه آن را دو ترابايت تخمينزده است، با اين تفاوت كه در انتهاي پارامتر سايز علامت + قرار دارد كه نشان ميدهد اين پارتيشن بزرگتر از دو ترابايت است.
# fdisk /dev/sdb
Command (m for help): print
Disk /dev/sdb: 5908.7 GB, 5908688535552 bytes
255 heads, 63 sectors/track, 718357 cylinders
Units = cylinders of 16065 * 512 = 8225280 bytes
Sector size (logical/physical):
512 bytes / 512 bytes
I/O size (minimum/optimal): 512 bytes / 512 bytes
Disk identifier: 0x00000000
Device Boot Start End Blocks Id System
/dev/sdb1 1 267350 2147483647+ ee GPT
فرمت و سواركردن پارتيشن
با كمك mkfs ميتوان پارتيشن را فرمت كرد. با توجه به اندازه ديسك، زمان اين عمليات بيشترخواهد شد. در اين مثال، حدود 15 دقيقه فرمت كردن اين ديسك طول كشيد.
# mkfs /dev/sdb1
mke2fs 1.41.12 (17-May-2010)
Filesystem label=
OS type: Linux
Block size=4096 (log=2)
Fragment size=4096 (log=2)
Stride=0 blocks, Stripe width=0 blocks
360644608 inodes, 1442550528 blocks
72127526 blocks (5.00%) reserved for the super user
First data block=0
Maximum filesystem blocks=4294967296
44024 block groups
32768 blocks per group, 32768
fragments per group
8192 inodes per group
Superblock backups stored on blocks:
32768, 98304, 163840, 229376, 294912, 819200, 884736, 1605632, 2654208,
4096000, 7962624, 11239424, 20480000, 23887872, 71663616, 78675968,
102400000, 214990848, 512000000, 550731776, 644972544
Writing inode tables: 3955/44024
Writing inode tables: 5022/44024
Writing inode tables: 7218/44024
Writing inode tables: done
Writing superblocks and filesystem accounting information: done
This filesystem will be automatically checked every 23 mounts or 180 days, whichever comes first. Use tune2fs -c or -i to override.
منبع : beytoote