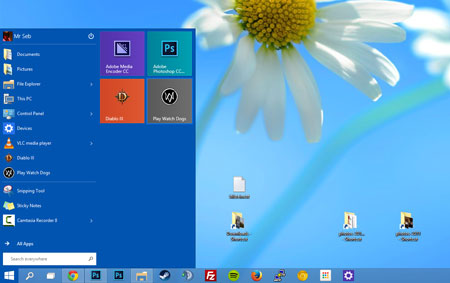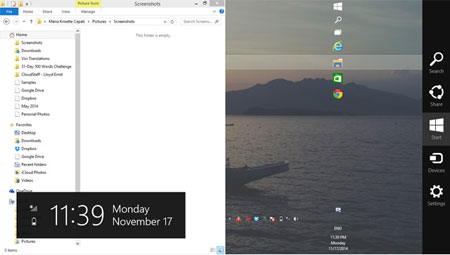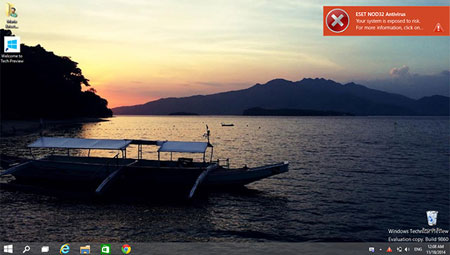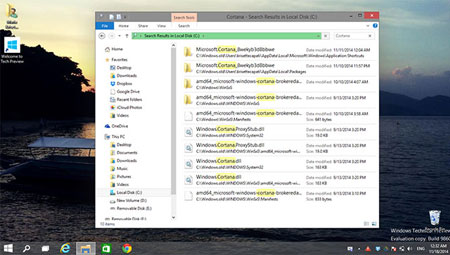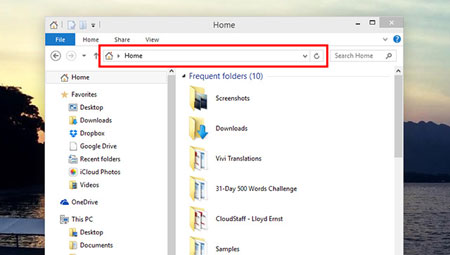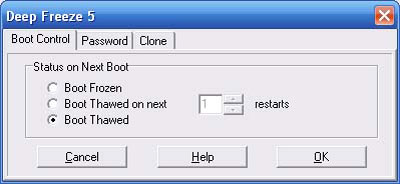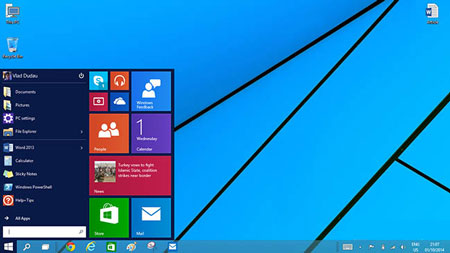آموزش ترفندهای لینوکسی
ترفندهای لینوکسی
لینوکس سیستمعاملی انعطافپذیر است که کاربران از کارکردن با آن لذت میبرند، اما گاهی اوقات انجام یک کار در لینوکس نیازمند طی مراحل مختلف یا اجرای دستورات پیچیده است که این فعالیتها میتواند به روشهای دیگری نیز انجام شود و همان لذت همیشگی لینوکس را همراه داشته باشد. اگر کاربر حرفهای لینوکس هستید و بهدنبال ترفندهای اجرای سریعتر در آن میگردید یا حتی کاربر مبتدی هستید و قصد دارید از همین ابتدای کار ترفندهای کار سریع با این سیستمعامل را فرا بگیرید، با این ترفندها همراه شوید.
اوبونتو برای همه
یکی از توزیعهای محبوب لینوکس، اوبونتوست. اگر تابهحال تجربه کار با سیستمهای عامل لینوکسی را نداشتهاید، پیشنهاد میکنیم پیش از خواندن ادامه مطلب به لینک زیر بروید و بهصورت آنلاین از آن استفاده کنید.
http://www.ubuntu.com/tour/en
کلیک میانی برای چسباندن
در لینوکس بهطور پیشفرض دو حافظه موقت (Clipboard) در اختیار شما قرار میگیرد. یکی از این حافظهها همان حافظه معمولی است که با استفاده از گزینههای Cut, Copy, Paste میتوانید از آن استفاده کنید (کلیدهای میانبر Ctrl+X, Ctrl+C, Ctrl+V)
و حافظه دیگر که خیلی از کاربران از وجود آن اطلاعی ندارند هنگامی فعال میشود که شما متنی را با ماوس کشیده و به حالت انتخاب درآورید. با انجام این کار متن انتخاب شده در حافظهای خاص ذخیره شده و میتوانید در هر ویرایشگر متنی که نیاز به این متن داشتید کلید وسط ماوس را فشار دهید.
فرمان سریع
آیا میدانید صدور فرمان اجرای فعالیتها از راههایی غیر از ترمینال نیز امکانپذیر است؟ کلیدهای میانبر Alt+F2 را از روی صفحهکلید فشار دهید تا پنجره Run به نمایش درآید. (این قابلیت در بیشتر محیطهای دسکتاپی اعم از Unity, GNOME, KDE پشتیبانی میشود). اکنون میتوانید براحتی فرمان موردنظر را تایپ کرده و کلید اینتر را برای اجرای آن فشار دهید.
توجه: قابلیت فرماندهی سریع با قابلیت جستجو که شما را قادر میکند نام نرمافزارها را تایپ و آنها را اجرا کنید، متفاوت است.
تعویض کنسولهای مجازی
توزیعکنندگان لینوکس عموما چند کنسول مجازی را در اختیار کاربران قرار میدهند که هر یک از آنها ویژگیهای خاص خودش را دارد. بهعنوان مثال کنسولی دربردارنده محیط دسکتاپ بوده و کنسول دیگر از نوع متنی است. چنانچه یک کاربر حرفهای لینوکس هستید و قصد دارید میان این کنسولهای مجازی حرکت کنید، میتوانید از کلیدهای میانبر Ctrl+Alt+FX کمک بگیرید (FX میتواند یکی از کلیدهای F1 تا F12 باشد).
بهعنوان مثال استفاده از کلید Ctrl+Alt+F1 اولین کنسول مجازی را در اختیار شما قرار میدهد و بسیاری از توزیعکنندگان لینوکسی کلیدهای Ctrl+Alt+F7 برای دسترسی به کنسول مجازی دسکتاپ طراحی کردهاند.
جستجو و فعالسازی منوهای هوشمند
با استفاده از HUD (heads-up-display) در ابزار Unity اوبونتو میتوانید به کمک صفحهکلید به جستجوی سریع منوهای موردنظر خود در برنامههای مختلف پرداخته و آنها را فعال کنید. بهعنوان مثال میتوانید با جستجوی عبارت bookmarks در نرمافزار فایرفاکس نسبت به فعال کردن گزینههای منوی مختلفی که با این عبارت در ارتباط است، اقدام کنید.
برای انجام این کار باید در نرمافزار موردنظر کلید Alt را از روی صفحهکلید فشار داده و به تایپ عبارت مربوط در کادر جستجو بپردازید. در پایان با کلیدهای کنترلی به سمت بالا یا پایین حرکت کرده و پس از انتخاب منوی موردنظر، کلید اینتر را فشار دهید تا عملیات فعالسازی منو آغاز شود. (ویژگی HUD برای اولین بار در اوبونتو 04/12 معرفی شد).
اجرای سریع ترمینال
کار کردن با لینوکس نیازمند بهکارگیری ابزار ترمینال است و هر کاربر لینوکسی مطمئنا با این ابزار نیز آشنایی دارد. ترمینال به اجرای فرمانهای مختلف شما در لینوکس میپردازد و جزو یکی از ضروریترین ابزارها در این سیستمعامل بهشمار میرود.
اگر جزو کاربرانی هستید که ترمینال را بیش از هر ابزار دیگری در لینوکس مورد استفاده قرار میدهید، پیشنهاد میکنیم از این پس برای دسترسی سریعتر به آن از کلیدهای میانبر Ctrl+Alt+T کمک بگیرید.
البته این کلیدهای میانبر میتوانند از سوی شما به کلیدهای دیگری تغییر یابند و حتی شما میتوانید دیگر کلیدهای میانبر در سیستم عامل لینوکس را نیز مشاهده و نسبت به تغییر آنها اقدام کنید. در بسیاری از توزیعهای دسکتاپی شما میتوانید میانبری را برای اجرای یک فرمان یا اسکریپت تعریف کنید. (دسترسی به فهرست میانبرها و مدیریت آنها در اوبونتو با اجرای keyboard توسط Dash و انتخاب تب shortcuts امکانپذیر است).

مدیریت میز کارها
میز کارها (Workspace) در لینوکس به شما این امکان را میدهد تا فعالیتها و برنامههای مختلف خود را در دسکتاپهای مجزا گروهبندی کرده و به این ترتیب کارهای خود را مرتب کنید.
روشهای مختلفی برای حرکت میان میز کارها و جابهجا کردن پنجرههای میان آنها وجود دارد که عبارتند از:
ـ کلیک روی گزینهWorkspaces در پنل برای حرکت میان میزکارها یا مشاهده نمای کلی از میزکارهای موجود (در این بخش میتوانید با کشیدن و رها کردن پنجرههای مختلف نسبت به جابهجایی آنها میان میزکارها اقدام کنید.)
ـ کلیک راست روی نوار عنوان پنجرهها و استفاده از گزینه Move to Workspace برای انتقال پنجره موردنظر از میز کاری به میز کار دیگر.
ـ فشار کلیدهای میانبر Ctrl+Alt از روی صفحه کلید و استفاده از کلیدهای کنترلی (چپ، راست، بالا، پایین) برای حرکت میان میزکارها.
ـ فشار کلیدهای میانبر Ctrl+Alt+Shift و استفاده از کلیدهای کنترلی به منظور انتقال پنجرهای از میزکاری به میز کار دیگر.
خاموشی خودکار
اگر از اوبونتو استفاده میکنید با یک خط فرمان کوتاه و ساده میتوانید براحتی رایانه خود را برای خاموش شدن در زمان مشخص آماده کنید.
برای استفاده از این قابلیت باید پس از اجرای ترمینال، دستور زیر را در آن تایپ کرده و کلید اینتر را فشار دهید:
sudo shutdown -h +m
توجه داشته باشید در فرمان فوق باید به جای m+ مقدار زمان موردنیاز را به دقیقه مشخص کنید. به عنوان مثال با وارد کردن عدد 60+ رایانه شما پس از 60 دقیقه خاموش خواهد شد.
در صورتیکه بخواهید رایانه شما در زمان مشخصی خاموش شود نیز میتوانید از فرمان زیر کمک بگیرید:
sudo shutdown -h hh:mm
در این فرمان باید به جای عبارت hh:mm ساعت موردنظر را وارد کنید. به عنوان مثال با وارد کردن 23:10 رایانه شما راس ساعت 11 و 10 دقیقه شب خاموش خواهد شد.
نکته: پس از وارد کردن فرمان خاموشی در ترمینال و فشردن کلید اینتر، باید رمز ورود به سیستم را نیز وارد و صفحه ترمینال را کمینه کنید.
غیرفعالسازی: اگر قصد دارید قابلیت خاموشی خودکار را غیرفعال کنید، میتوانید از فرمان زیر کمک بگیرید:
sudo shutdown –c
پردازشهای فعال
از دیگر امکاناتی که اوبونتو در اختیار شما قرار میدهد نمایش فهرست پردازشهای فعال با فرمانی بسیار کوتاه است.
اگر میخواهید کنترل بیشتری روی سیستمعامل و پردازشهای در حال اجرای آن داشته باشید توصیه میکنیم از فرمان زیر در ترمینال کمک بگیرید:
ps –aux
ترفندهای تاچپد
اگر اوبونتو یا دیگر توزیعهای لینوکسی را روی لپتاپ خود نصب کردهاید، میتوانید از ترفندهایی که با تاچپد قابل اجراست کمک بگیرید. به عنوان مثال میتوانید با بالا و پایین کشیدن انگشتان خود روی گوشه سمت راست تاچپد، صفحه را به صورت عمودی اسکرول کنید یا با کشیدن انگشتان خود در امتداد لبه پایینی تاچپد، صفحه را به صورت افقی اسکرول کنید.
همچنین شما میتوانید با ضربه زدن به گوشه پایین سمت راست تاچپد عملیات کلیک راست ماوس را اجرا کنید. (با توجه به توزیع لینوکسی که مورد استفاده قرار میدهید ممکن است برای استفاده از برخی ترفندهای تاچپد ابتدا آنها را فعال کنید.
منبع : beytoote