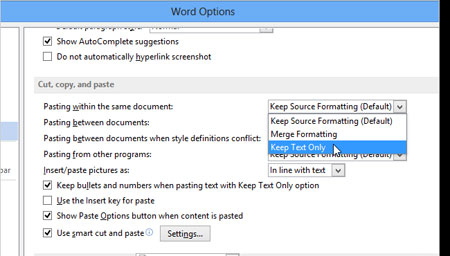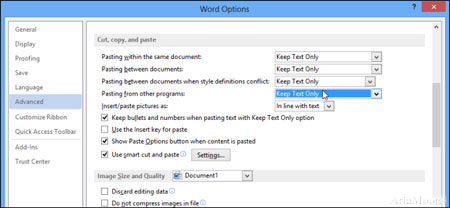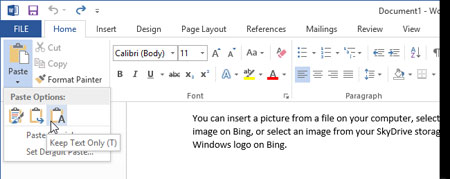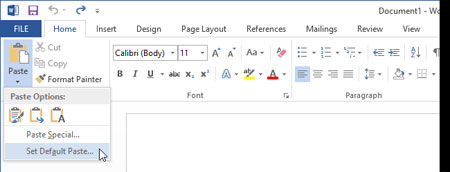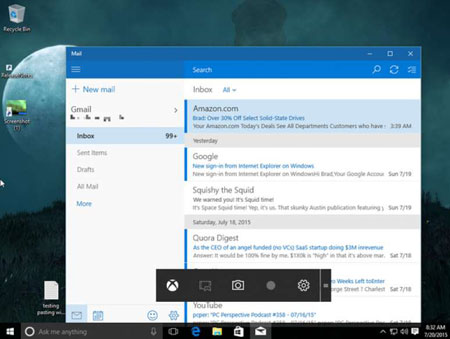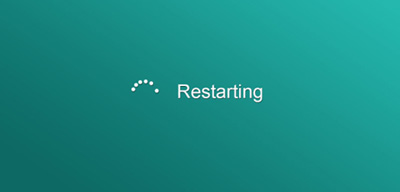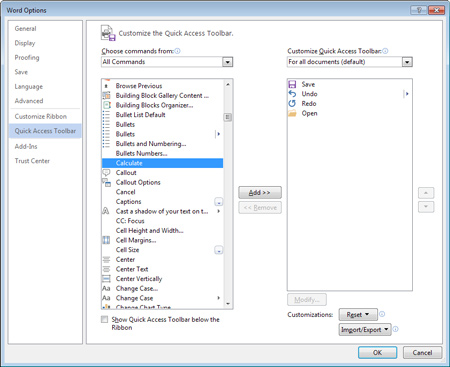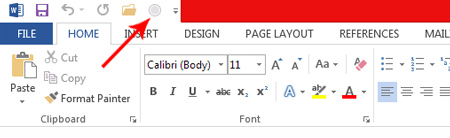آموزشی انتقال آسان از ویندوز 10 Home به Pro بدون از دست دادن برنامههای نصبشده
مایکروسافت امکان انتقال از ویندوز Home به ویندوز Pro را فراهم ساخته است تا کاربران ویندوز Home بتوانند به قابلیتهای بیشتر دسترسی داشته و بهتر و با آزادی بیشتر بهروزرسانیها را مدیریت کنند. بهعلاوه با امکان انتقال مستقیم ویندوز Home به ویندوز Pro دیگر تمامی نرمافزارهای نصبشده از دست نمیروند. در نتیجه دیگر نیازی به حذف ویندوز 10 Home و نصب مجدد نسخهی Pro نخواهد بود. در این ترفند به نحوهی انجام این ارتقا خواهیم پرداخت.
قابلیتهای نسخههای Pro و Home را میتوان اینگونه قیاس کرد:
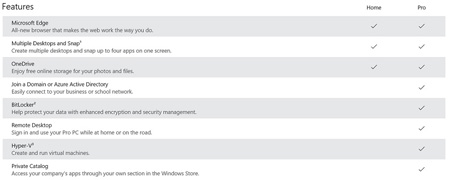
البته نباید فراموش کرد که پک ویندوز 10 Pro، قیمتی معادل با 99.99 دلار دارد.
برای بهروزرسانی ویندوز Home به Pro، ابتدا اطمینان یابید که از نسخهی ساخت 1511 (یا نسخهی جدیدتر) ویندوز 10 بهره میبرید. اگر این گونه نیست ابتدا ویندوز خود را Update نمایید.
در این روش انتقال در واقع تنها باید کلید فعالسازی ویندوز 10 Home را به کلید فعالسازی ویندوز Pro تغییر داد.
برای اینکار در منوی Start بر روی Settings کلیک کنید.
در محیط Settings بر روی Update & Security کلیک نمایید.
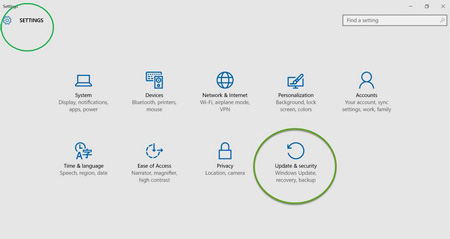
سپس به تب Activation مراجعه کنید.
حال در سمت راست این پنجره روی Change product key کلیک نمایید.
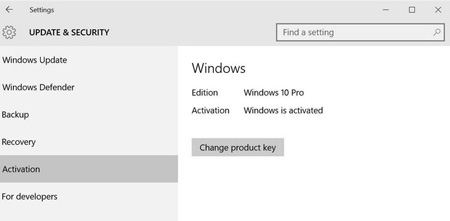
پس از باز شدن پنجرهی جدید، در صورتی که کلید فعالسازی ویندوز 10 Pro را قبلاً خریداری کردهاید، آن را وارد نمایید. در صورتی که در حال حاضر آن را خریداری نکردهاید، میتوانید از یک کلید موقت 30 روزه استفاده کنید. با این فرض که پس از 30 روز، ویندوز را به طور دائم فعال میکنید. این کلید موقت بدین شرح است:
VK7JG-NPHTM-C97JM-9MPGT-3V66T
پس از وارد نمودن کلید موقت، میتوانید ویندوز Home 10 را بدون از دست دادن نرمافزارهای نصبشده مستقیماً به ویندوز 10 پرو انتقال دهید.
منبع : beytoote