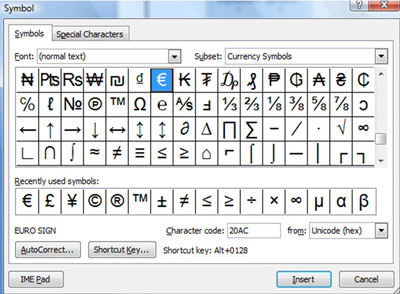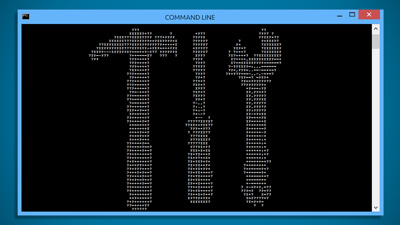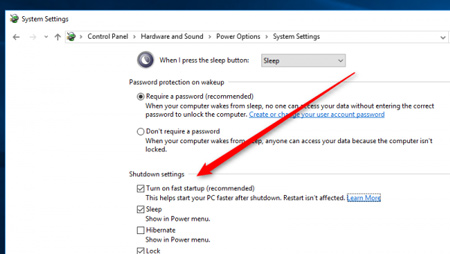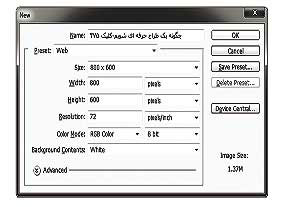آموزش ساخت یک میانبر برای Hibernate کردن کامپیوتر
هنگامی که شما ویندوز خود را Hibernate میکنید، تنظیمات و برنامههای در حال اجرا در همان وضعیت، ذخیره شده و سیستم خاموش میشود.
Hibernate، یک سبک خاموش کردن کامپیوتر است که راحتی و سرعت را برای شما به ارمغان میآورد. هنگامی که شما ویندوز خود را Hibernate میکنید، تنظیمات و برنامههای در حال اجرا در همان وضعیت، ذخیره شده و سیستم خاموش میشود. سپس وقتی دوباره سیستم را روشن کنید، ویندوز با همان برنامههای در حال اجرا و همان وضعیت قبل از خاموشی، بالا میآید. از همین رو به این کار، خواب زمستانی (Hibernate) میگویند.
اگر شما هم از آن دسته افرادی هستید که از این قابلیت ویندوز زیاد استفاده میکنید و دیر به دیر کامپیوتر را Shut Down میکنید شاید دوست داشته باشید تا این کار را سریعتر انجام دهید. در این ترفند قصد داریم به معرفی روشی برای زودتر Hibernate کردن کامپیوتر از طریق راههای میانبر بپردازیم.
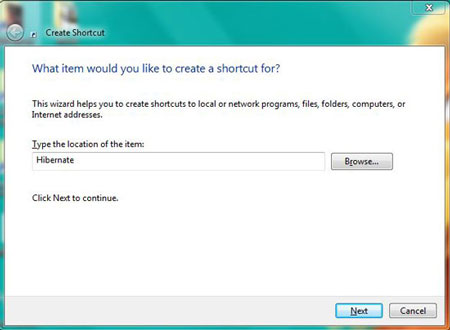
ساخت میانبر Hibernate در ویندوز
قبل از هرچیز ابتدا باید مطمئن شوید که ویژگی Hibernate در ویندوز شما فعال است. برای فعالسازی Hibernate:
در ویندوز XP، از منوی Start به Control Panel و سپس Power Options بروید. در تب Hibernate تیک گزینه Enable Hibernation را بزنید.
در ویندوز ویستا و 7، ابتدا در منوی Start عبارت CMD را وارد کنید و Enter بزنید. در پنجره Command Prompt دستور powercfg /hibernate on را وارد نمایید.
برای ساخت یک فایل میانبر برای Hibernate کردن ویندوز، دو روش وجود دارد:
روش اول:
ابتدا برنامه Notepad ویندوز را باز کنید.
سپس کدهای زیر را Copy کرده و در محیط Paste،Notepad نمایید:
@echo off
color c
echo System will Hibernate after 10 Seconds
echo www.Tarfandestan.com
set /a counter=10000
:1
set /a counter=%counter% -1
if %counter% ==0 (%windir%\System32\rundll32.exe powrprof.dll,SetSuspendState ) else (goto 1)
سپس از منوی File بر روی Save as کلیک کرده و فایل را با نام دلخواه و پسوند bat ذخیره نمایید. به عنوان مثال نام آن را Hibernate.bat قرار دهید.
ترجیحاً این فایل را در محیط دسکتاپ ذخیره نمایید تا دسترسی به آن آسانتر باشد.
اکنون در صورتی که بر روی این فایل ساخته شده دوبار کلیک کنید، خواهید دید که پنجرهای سیاه رنگ نمایان خواهد شد و ویندوز پس از گذشت 10 ثانیه به طور خودکار Hibernate خواهد شد. این 10 ثانیه بدین منظور تنظیم شده است که در صورتی که از این کار پشیمان شدید امکان بستن پنجره و انصراف از عمل Hibernate را داشته باشید. در صورتی که دوست دارید این 10 ثانیه را به کمتر یا بیشتر تغییر دهید کافی است عدد 10000 را که برحسب میلیثانیه است به عدد دلخواه خود تغییر دهید (10 ثانیه برابر با 10000 میلیثانیه است).
روش دوم:
در فضای خالی محیط دسکتاپ و یا هر پوشه دیگری، راستکلیک کرده و New > Shortcut را انتخاب کنید.
در پنجره باز شده، این دستور را وارد نموده و بر روی دکمه Next کلیک کنید:
%windir%\System32\rundll32.exe powrprof.dll,SetSuspendState
نامی برای Shortcut خود انتخاب کنید (به عنوان مثال Hibernate) و بر روی دکمه Finish کلیک کنید.
با دوبار کلیک کردن بر روی این Shortcut ساخته شده، ویندوز بلافاصله Hibernate میگردد.
کاربردهای دیگر:
یکی از کاربردهای این میانبر، توانایی Hibernate کردن کامپیوتر در زمان تعیین شده توسط شماست. برای این کار کافی است از برنامه Task Scheduler ویندوز استفاده کنید. برای دسترسی به Task Scheduler در ویندوز XP از Control Panel به Task Scheduler بروید و در ویندوز ویستا و 7، در منوی Start عبارت Task Scheduler را وارد کنید و Enter بزنید.
کاربرد بعدی آن مرتبط با نرمافزارهای مدیریت دانلود مثل Internet Download Manager میباشد. اگر شما به دانلود شبانه علاقهمندید پس حتماً با بخش Scheduler در برنامه IDM آشنایی دارید. در این قسمت کاربر برای برنامه تعریف میکند که دانلودها از چه ساعتی تا چه ساعتی انجام شوند و بعد از اتمام دانلود ها چه اتفاقی بیفتد (از جمله خاموش کردن کامپیوتر). شما میتوانید با معرفی کردن فایل میانبر به IDM، دستور بدهید که بعد از اتمام دانلودها، کامپیوتر Hibernate شود. برای این کار کافی است که در پنجره Scheduler، در قسمت Open the following file when done فایل میانبری که ساختهاید را معرفی کنید و تنظیمات زمانبندی را اعمال نمایید
منبع : beytoote